Tips Setting LAN di Windows 10 – Windows 10 adalah salah satu OS keluaran microsoft yang menggantikan posisi windows 8 yang dirilis sebelumnya.Pada windows ini banyak sekali perubahan dari versi sebelumnya. Yang paling mencuri perhatian adalah kembalinya start button yang dihilangkan pada versi windows 8.
Ya bisa dibilang ini gabungan antara windows 7 dan 8 mungkin?
Sama seperti Windows sebelumnya, Windows 10 juga mempunyai fitur “LAN” yang bisa berguna untuk berbagai kebutuhan.
Misalnya :
- Menghubungkan PC atau Laptop ke Router
- Main Game LAN Party.
- Menghubungkan PC / Laptop ke PC / Laptop lain dengan LAN untuk Transfer Data
- dan lain-lain..
Nah, untuk Anda yang belum tahu, disini saya ingin membahas, cara setting LAN khusus untuk Windows 10 :
Cara Setting LAN Windows 10
1. Pertama, Klik Start >> Kemudian klik Settings..
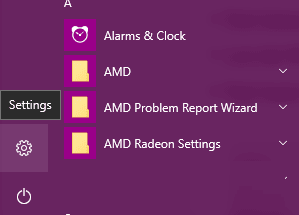
2. Pada halaman Settings, Klik Network and Internet
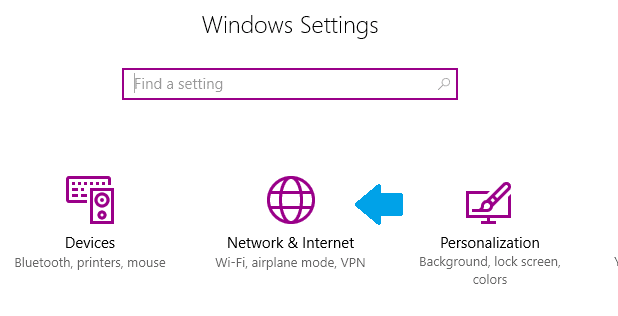
Baca Juga : Sharing Data Di Dua Komputer Menggunakan Kabel UTP
3. Lalu klik Ethernet
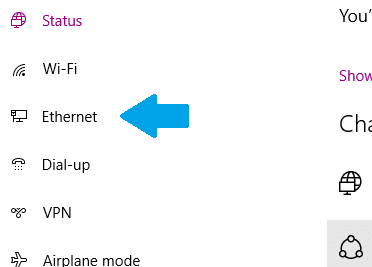
4. Pada bagian Ethernet, lanjut klik “Change Adapter Setting”
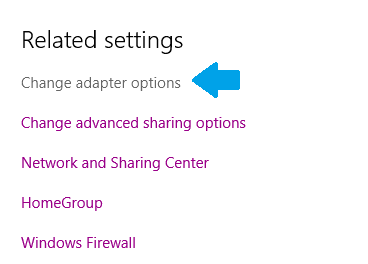
Baca Juga : Ini Dia, 3 Cara Cek IP Address PC, HP Dan Modem Paling Mudah
Nah, disini Anda akan menemukan koneksi untuk lannya. Biasanya namanya “Local Area”, ‘Realtek’ dan sebagainya.

Baca Juga : Pengertian LAN (Local Area Network)
Baca Juga : Mantap – Cara Membagi Layar di Windows 10 dengan Fitur Split Screen
Bagaimana kalau ternyata tidak ada?
Kalau tidak ada, kemungkinan besar Anda belum menginstall Drivernya LAN-nya.
Solusinya silakan Install dulu Drivernya
6. Klik kanan Koneksi yang ditemukan tadi, kemudian klik Properties :
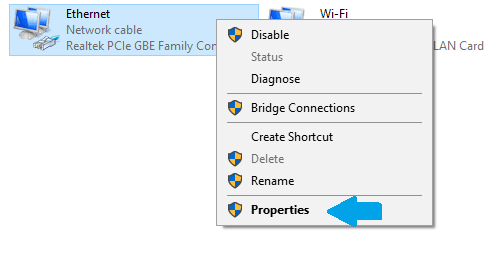
7. Cari TCP/IPv4 kemudian klik Properties..
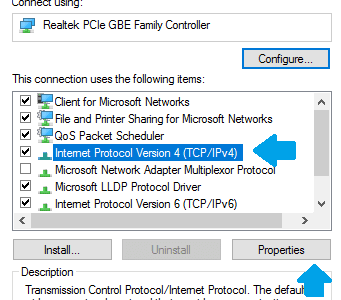
8. Kemudian, Anda akan menemui halaman setting LAN, seperti berikut :
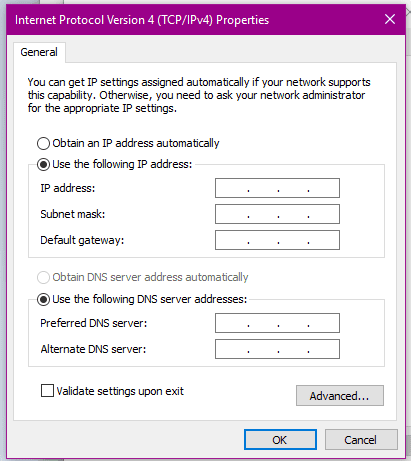
9. Sekarang, Anda hanya tinggal mensetting saja IP Address dan pengaturan lainnya. Tutor lengkapnya, sudah saya bahas di Cara menghubungkan 2 Laptop / Komputer dengan kabel LAN
- Jika sudah di setting, Klik Ok dan tutup semua jendela tadi.
Update :
Beberapa orang ada yang nanya ke saya :
Gan, udah coba tutornya, setting IP nya udah bener di kedua komputer, tapi kok pas di coba ga ditemukan ya?
Nah, Ini biasanya terjadi karena Firewall yang aktif sehingga koneksi kedua komputer jadi terblok, solusinya, matikan dulu Firewall Windowsnya.
Demikian, tutorial singkat tentang Cara Setting LAN di Windows 10.
Intinya, penyettingannya tidak sulit. Apalagi kalau sudah terbiasa, 10 – 15 Detik juga sudah selesai (Pengalaman saya). (leskompi)
Info ruanglab lainnya:
- Cara Melihat IP Router Dengan Mudah di Windows 7, 8, 10, dan 11
- Virtual Machine – Software Untuk Menjalankan Program Layaknya Komputer
- Perbedaan Landing Page dan Home page
- Jangan Salah Inilah Perbedaan IPV4 dan IPV6











