Tips Cara Mengatasi Unknown USB Device Descriptor Failed – Salah satu pesan error yang mungkin bisa ditemui di Windows 10. “Unknown USB device (descriptor request failed).”
Pesan tersebut biasanya muncul ketika kita ingin menghubungkan perangkat eksternal ke komputer atau laptop, semisal:
- Flashdisk
- Keyboard
- Mouse
- Harddisk Eksternal
- Dan lain-lain
Di antara akibat dari munculnya pesan tersebut ialah, perangkat menjadi tidak bisa terdeteksi.
Masalah ini kadang muncul sendiri secara tiba-tiba, tanpa bisa kita prediksi waktunya (acak). Parahnya lagi, bahkan bisa juga muncul secara terus-menerus.
Daftar Isi :
Penyebab Unknown USB Device (Device Descriptor Request Failed)
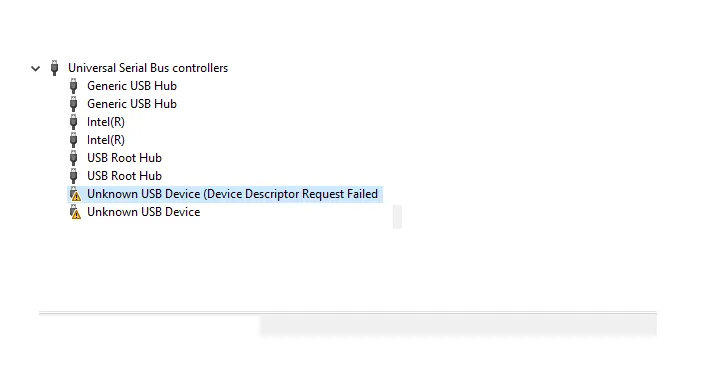
Penyebab munculnya pesan “unknown USB device (device descriptor request failed)” ini setidaknya bisa dari dua hal, yakni sistem Windows yang bermasalah, dan motherboard komputer atau laptop yang rusak.
Sistem Windows bermasalah bisa karena dua hal, data corrupt atau ada kesalahan pengaturan yang dibuat. Entah sengaja atau tidak.
Sedangkan motherboard yang rusak, bisa dari USB port-nya yang bermasalah, maupun sistem (BIOS) dari motherboard-nya yang terdapat kesalahan.
Cara Mengatasi Unknown USB Device (Device Descriptor Request Failed)
Selanjutnya, untuk mengatasi masalah ini, ada beberapa cara yang bisa kita lakukan.
Pertama, kita bisa coba mengatur dulu beberapa pengaturan yang ada pada sistem. Nah, kalau belum bisa dengan memberikan sentuhan pada pengaturan, baru kita perlu mengecek kondisi motherboard-nya.
Lengkapnya, yuk kita simak:
1. Uninstall Driver USB di Device Manager
Driver USB default-nya memang sudah terinstal secara otomatis di Windows.
Meski begitu, di sini kita bisa coba meng-uninstall terlebih dulu driver USB tersebut, untuk mengatasi pesan unknown yang muncul.
Berikut langkah solusi yang bisa dicoba:
Langkah 1. Silakan buka dulu Device Manager. Klik Windows + R, ketik “devmgmt.msc“, lalu tekan Enter.
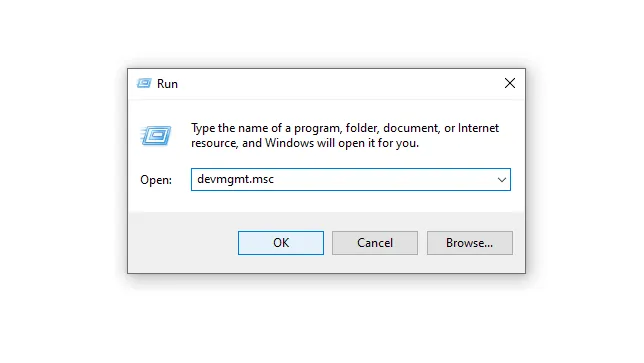
Langkah 2. Selanjutnya, buka kolom Universal Serial Bus controllers.
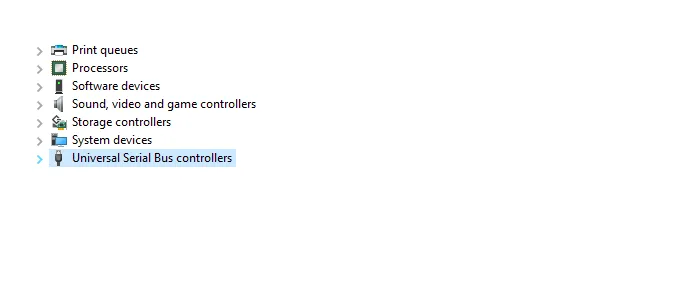
Langkah 3. Silakan cari USB yang terhubung dan terdapat pesan “descriptor request failed“. Klik kanan dan pilih Uninstall.
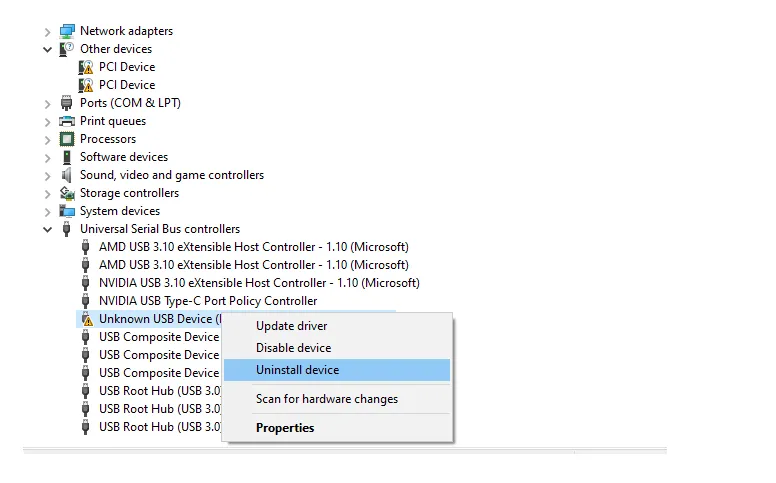
Kalau sudah, silakan restart komputer atau laptop, kemudian tes kembali USB-nya.
Jangan khawatir. Meskipun di sini kita uninstall, driver tersebut akan otomatis terpasang kembali setelah restart.
2. Nonaktifkan Fitur Fast Startup Pada Windows
Fitur Fast Startup ini memiliki berbagai manfaat, di antaranya agar booting Windows bisa menjadi lebih cepat.
Tapi, ada juga semacam bug yang akhirnya malah membuat beberapa fungsi dari Windows menjadi tidak dapat berfungsi dengan semestinya. Salah satunya ya pada USB ini.
Maka, cobalah untuk nonaktifkan fitur ini:
Langkah 1. Silakan buka terlebih dahulu Control Panel. Ketik saja di kolom search, nanti akan muncul hasilnya.
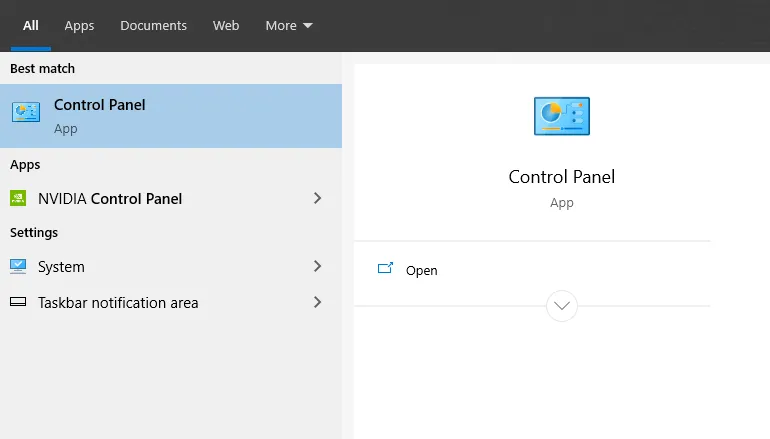
Langkah 2. Kemudian di kolom search, ketik “Power Options“, lalu buka.
Langkah 3. Klik menu Change what the power button do.
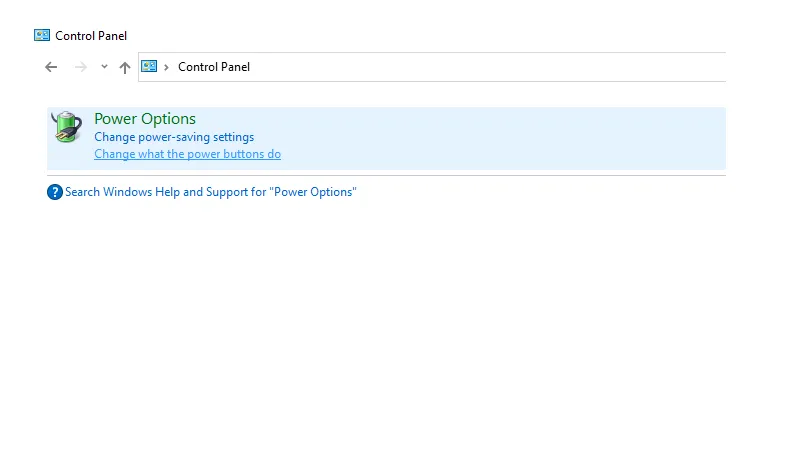
Langkah 4. Klik lagi Change Settings Currently Unavailable.
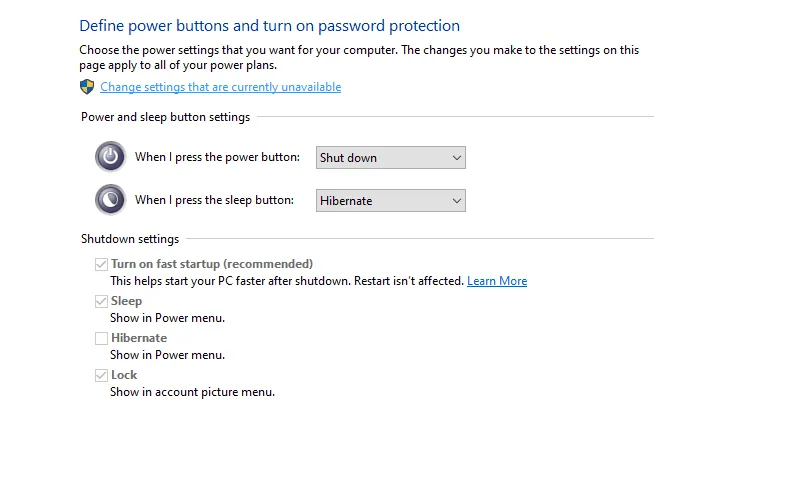
Langkah 5. Hilangkan centang Turn on Fast Startup.
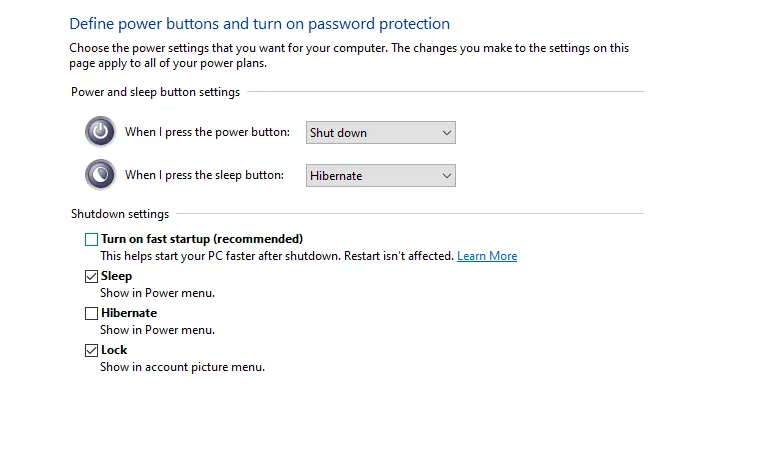
Langkah 6: Selesai. Terakhir, tinggal restart deh sistem untuk melihat efeknya.
3. Nonaktifkan Pengaturan USB Selective Suspend Settings
Masih di Power Options. Di antara fungsi dari setting ini, salah satunya adalah untuk membatasi kerja USB.
Kita bisa menonaktifkan pengaturannya supaya kerja USB komputer atau laptop bisa berjalan semestinya, tanpa adanya suatu error apa pun.
Langkah 1. Buka Power Options seperti yang telah saya jelaskan sebelumnya.
Langkah 2. Klik Change Plan Settings pada opsi power yang Anda pilih.
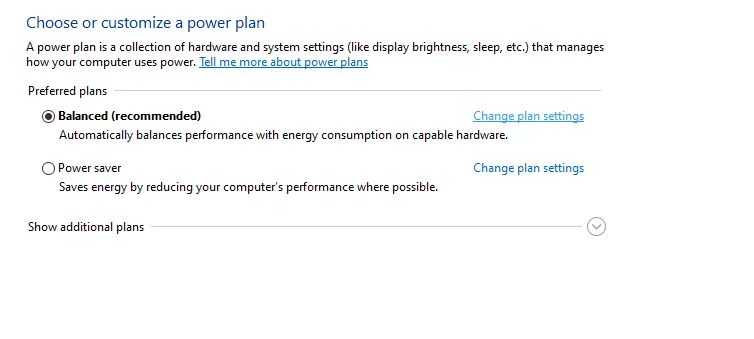
Langkah 3. Klik Change Advanced Power Settings.
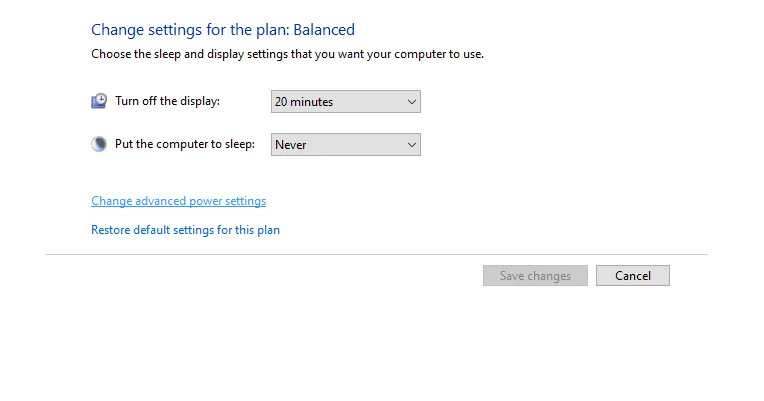
Langkah 4. Ganti pengaturan USB Selective menjadi Disabled.
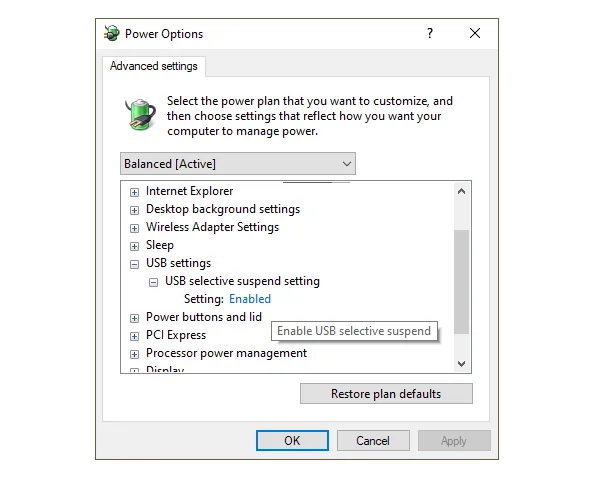
4. Update Driver Generic USB Hub
USB Generic Hub ini merupakan driver yang berfungsi untuk membaca USB.
Dengan meng-update driver tersebut, ternyata bisa membantu dalam memperbaiki pesan error unknown pada USB.
Caranya seperti berikut ini:
- Buka Device Manager sama seperti yang sudah saya jelaskan sebelumnya.
- Buka lagi kolom Universal Serial Bus Controller.
- Klik kanan pada Generic USB Hub.
- Lalu pilih Update.
Langkah-langkah sisanya, tinggal ikuti saja jendela panduan yang akan muncul.
5. Jalankan Troubleshooter Windows
Troubleshooter di Windows ini berfungsi untuk memperbaiki bug-bug yang muncul. Proses perbaikannya sendiri pun otomatis. Nah, ini bisa juga dicoba untuk mengatasi bug USB di Windows.
Caranya seperti ini:
Langkah 1. Buka Control Panel terlebih dahulu.
Langkah 2. Silakan search “troubleshooter” di kolom pencarian.
Langkah 3. Klik Find and Fix Problem.
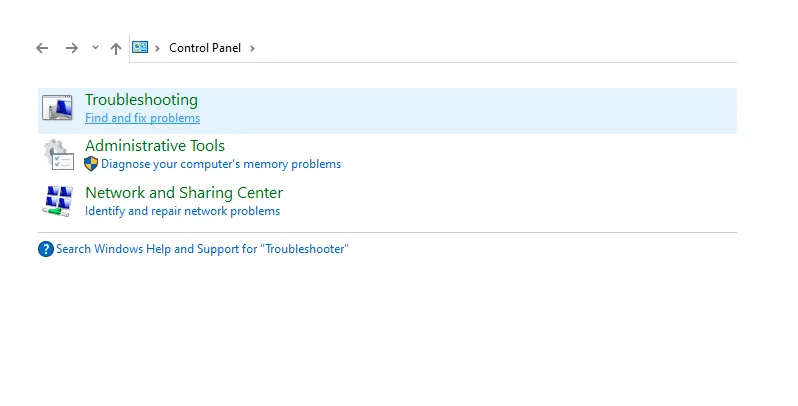
Langkah 4. Geser ke bawah untuk melihat dan memulai opsi troubleshoot.
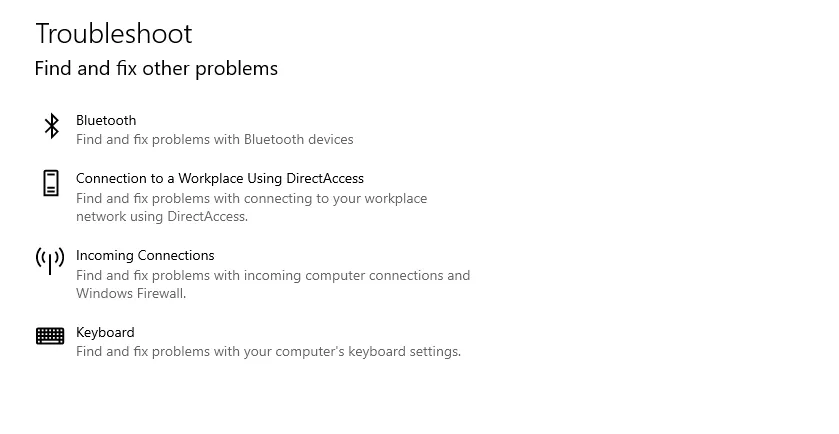
Tinggal ikuti saja deh langkah sisanya.
6. Install Ulang Windows
Langkah-langkah sebelumnya kan ditujukan untuk perbaikan secara manual. Tapi bagaimana kalau masih belum bisa?
Maka solusi selanjutnya, dari penyebab yang terkait pengaturan yang bisa dicoba adalah melakukan instalasi ulang Windows. Tujuannya supaya sistem yang error tersebut bisa dikembalikan seperti semula.
Cara ini dijamin ampuh, asalkan masalahnya bukan berasal dari komponen. Seperti motherboard yanng rusak.
7. Servis Motherboard Anda
Motherboard yang rusak, memang jarang sekali terjadi. Tapi beda lagi dengan port USB. Error ini bisa lumayan sering ditemui, lho.
Ciri khususnya, yakni ketika salah satu port USB disambungkan, perangkat tidak berfungsi dengan benar. Apa efeknya? Salah satunya ya muncul pesan “unknown USB” ini.
Nah, untuk memperbaikinya, baik itu untuk laptop maupun komputer, lebih baik sih dibawa saja ke tempat service. (leskompi.com)
Info ruanglab lainnya:
- 7 Cara Mengatasi This Site Can’t be Reached di Google Chrome
- Pengertian Kabel USB OTG Beserta Fungsi, Kekurangan dan Kelebihannya
- Port USB pada Leptop Punya Warna Berbeda, Apa Maksudnya?
- Cara Mengatasi Error HRESULT-0XC8000222 saat Install .NET Framework











