Tips Cara Mencegah Targeted Ads pada Browsermu – Ketika kamu sedang mencari sebuah produk melalui browsermu, pernahkah seketika muncul iklan dengan produk yang sama persis namun berasal dari website yang berbeda? Jika pernah, ini merupakan contoh bagaimana perusahaan melacak kamu secara online dan beraksi dengan targeted ads.
Targeted ads adalah tempat jaringan periklanan dalam melacak pergerakan online kamu. Jaringan ini kemudian dapat menggunakan informasi ini untuk menargetkan kamu dengan iklan yang dipersonalisasi dan sangat spesifik.
Hal ini dapat terjadi karena adanya cross-site tracking. Cross-site tracking merupakan sebuah jaringan yang dapat melacak pergerakan kamu di berbagai situs web. Jaringan ini kemudian dapat menggunakan data ini untuk membuat profil pengguna yang biasanya mencakup semua produk yang baru-baru dilihat secara online.
Jika kamu merasa terganggu dengan iklan tersebut, kamu bisa mencegahnya, lho. Caranya adalah dengan memblokir cross-site tracking pada browsermu. Berikut cara memblokir cross site-tracking di Safari, Chrome, Mozilla Firefox, dan Opera.
Daftar Isi :
1. Safari
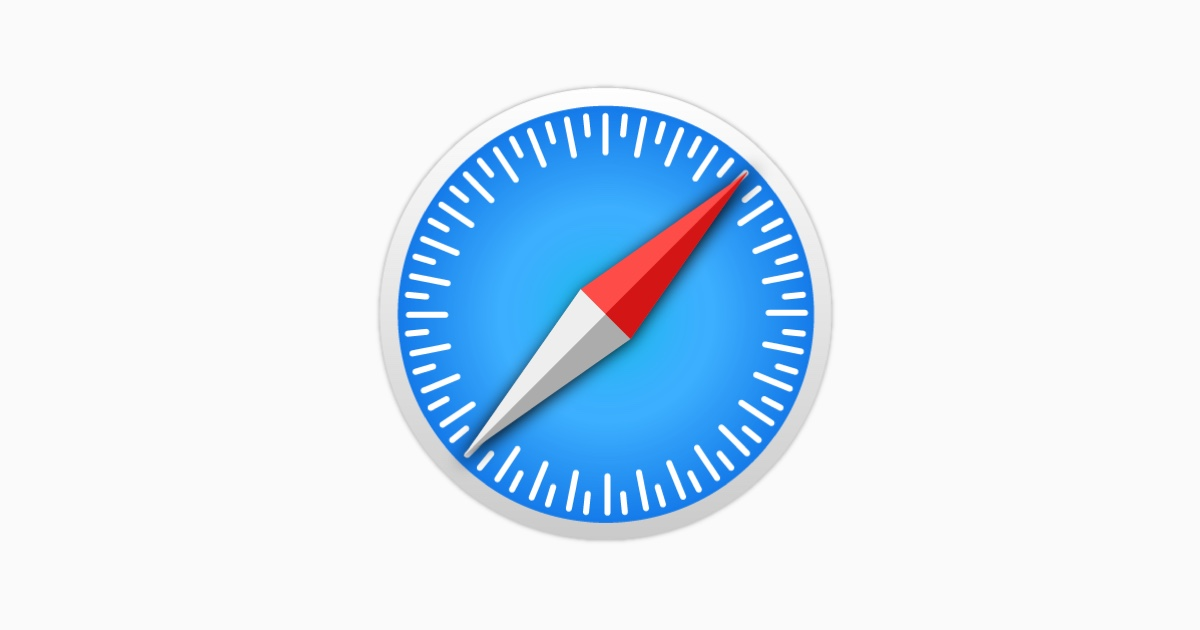 Foto: Apple Developer
Foto: Apple Developer
Safari merupakan browser yang ada pada produk Apple. Demi keamanan penggunanya, Safari memberi opsi untuk memblokir cross site tracking. Berikut cara memblokirnya:
- Buka browser Safari
- Klik toolbar Safari lalu pilih “Preferences”
- Pilih tab “Privacy”
- Klik centang pada opsi “Website tracking: prevent cross-site tracking”
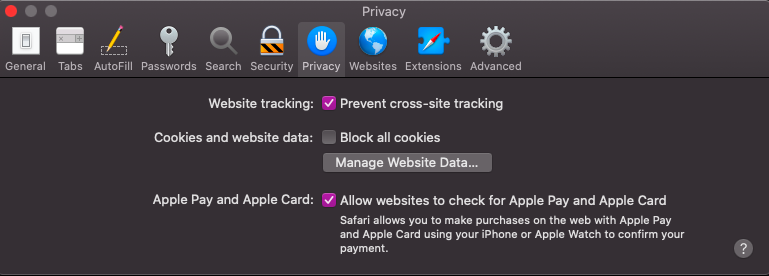
Selain memblokir cross-site tracking, Safari juga memungkinkan penggunanya untuk mengetahui situs mana yang sedang melakukan pelacakan secara online dan mengumpulkan informasi tentang pengguna. Berikut caranya:
- Buka Safari
- Klik toolbar Safari lalu pilih “Privacy Report”
- Pilih tab “Website”. Ini akan menampilkan semua situs yang membuat profil pengguna
- Pilih tab “Trackers”. Ini menampilkan daftar semua pelacak yang mengumpulkan informasi tentang pengguna. Termasuk nama perusahaan yang membuat pelacakan ini berapa kali Safari mendeteksi pelacak ini selama sesi penelusuran pengguna
Pengguna juga dapat memeriksa seberapa mengganggu situs web tertentu dengan menavigasi ke situs web yang dimaksud. Caranya pilih ikon perisai yang muncul di samping kolom alamat URL pada web Safari. Kemudian pilih “Trackers on This Web Page”. Safari akan menampilkan daftar semua pelacak yang aktif di halaman web tersebut. Dari sini, pengguna dapat mengetahui apakah memblokir cross-site tracking saja sudah cukup atau harus sampai menghindari suatu web tertentu.
2. Chrome
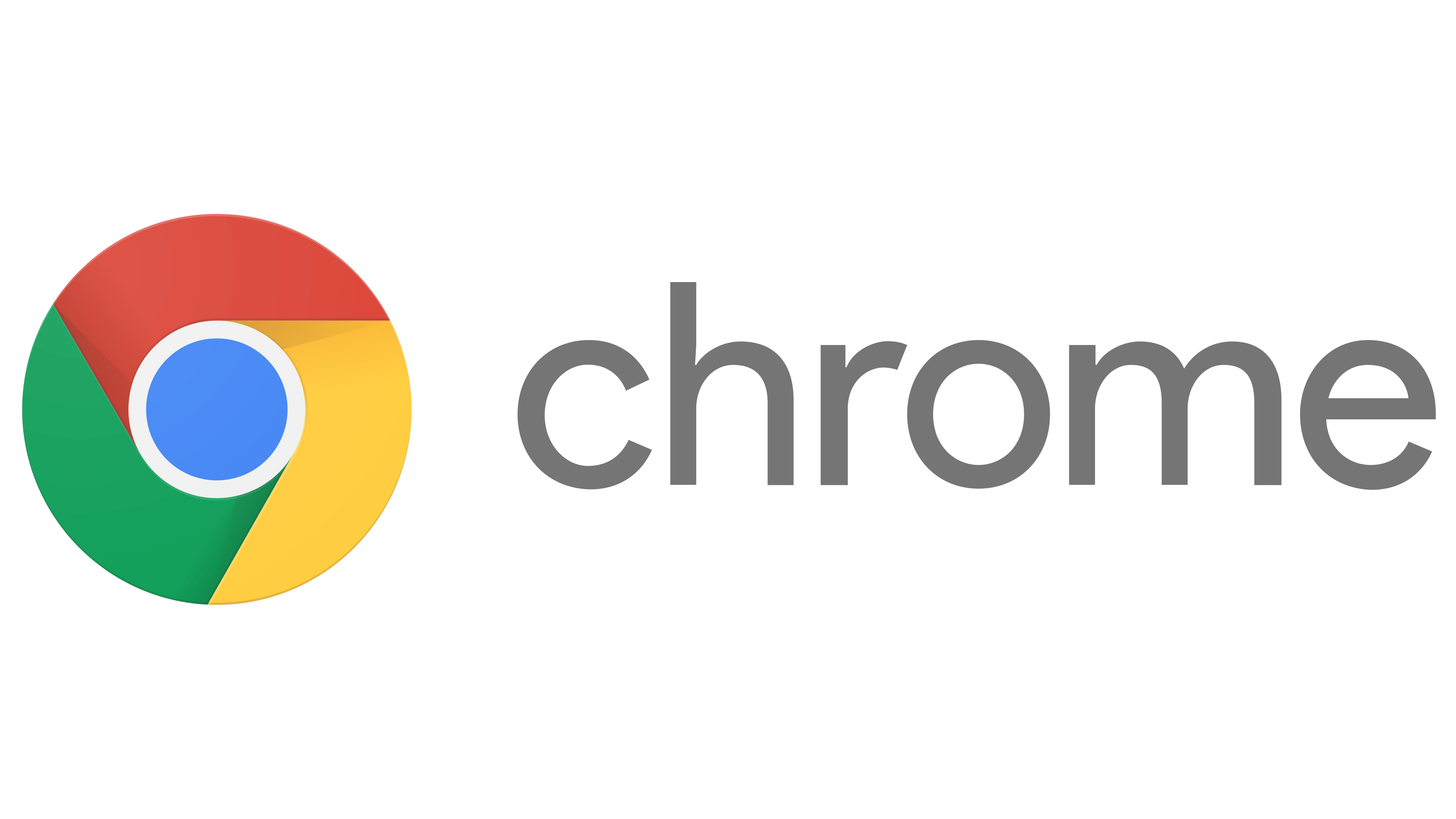
Saat pengguna menjelajahi suatu situs, Chrome dapat mengirimkan permintaan kepada situs web untuk tidak mengumpulkan atau melacak data penjelajahan pengguna. Berikut caranya:
- Buka browser Chrome
- Klik ikon 3 titik di kanan atas Chrome
- Klik “Settings”
- Pada menu sebelah kiri, pilih opsi “Privacy and Security”
- Klik “Cookies and other site data”
- Cari opsi “Do not track”, lalu aktifkan
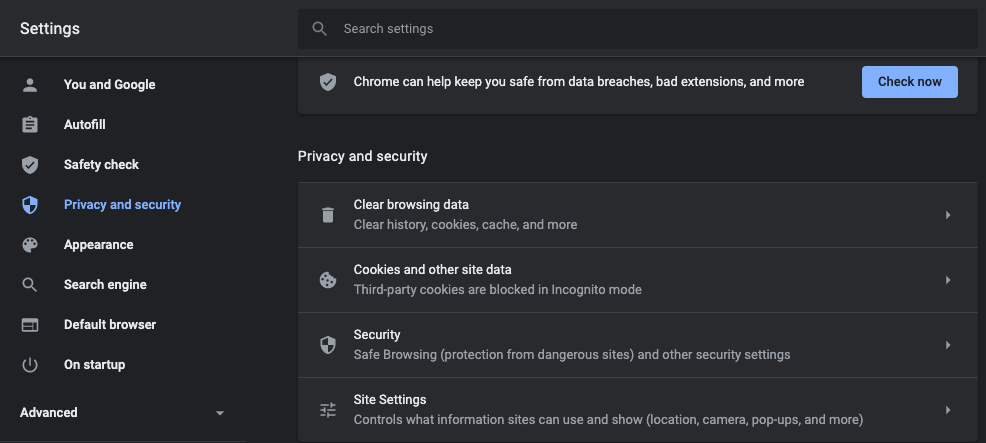
Perlu diperhatikan bahwa hal tersebut tidak dapat menjadi jaminan bahwa setiap situs web akan memenuhi permintaan tersebut. Selain itu, Chrome juga tidak dapat memberikan informasi terkait situs web yang sedang melacak penggunanya secara online.
Namun, jika pengguna ingin mengetahui siapa yang melacaknya secara online, pengguna bisa menggunakan ekstensi Chrome yaitu Ghostery. Setelah pengguna menginstal ekstensi ini, pengguna dapat melihat pelacak yang telah terdeteksi dan membloknya.
3. Mozilla Firefox
 Foto: CNET
Foto: CNET
Firefox memiliki fitur “Enchanced Tracking Protection” yang dapat memblokir semua pelacak cross-site tracking yang diidentifikasi oleh Disconnect. Fitur ini juga dapat menjaga privasi online dengan memblokir pelacak sosial media, sidik jari, dan cryptominers.
Enchanced Tracking Protection seharusnya sudah diaktifkan secara default. Namun, untuk memastikannya, pengguna dapat melakukan hal berikut:
- Buka browser Mozilla Firefox
- Buka situs web apapun di Firefox
- Selanjutnya, klik ikon perisai kecil yang muncul di samping kolom alamat URL
- Pengguna akan melihat pesan yang mengonfirmasi bahwa “Enchanced Tracking Protection” telah aktif
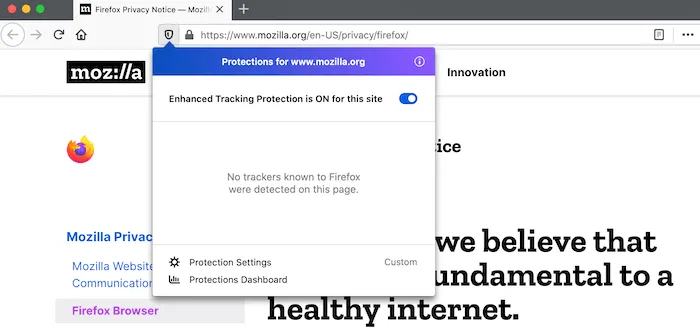 Foto: Make Tech Easier
Foto: Make Tech Easier
Jika Enchanced Tracking Protection belum aktif, berikut cara mengaktifkannya:
- Di pojok kanan atas web Firefox, klik ikon tiga baris, lalu pilih “Preferences”
- Pada menu sebelah kiri, pilih “Privacy & Security”
- Pilih opsi “Standard” atau “Strict”. Perlu diperhatikan bahwa opsi “Strict” dapat memengaruhi fungsi situs web tertentu
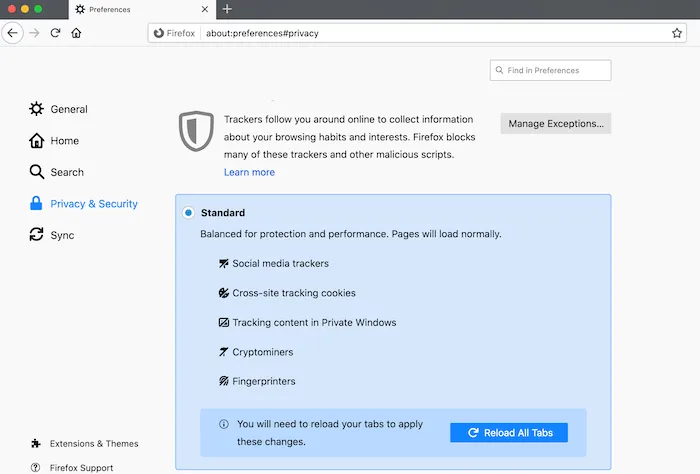 Foto: Make Tech Easier
Foto: Make Tech Easier
Sama dengan Chrome, Firefox juga dapat mengirimkan permintaan “Do Not Track”. Pengguna juga dapat mengaktifkan fitur “Mozilla’s Do Not Track” pada menu “Privacy & Security”.
Baca Juga : Mengenal Cache dan Cookies pada Browser Laptop dan Smartphone
4. Opera
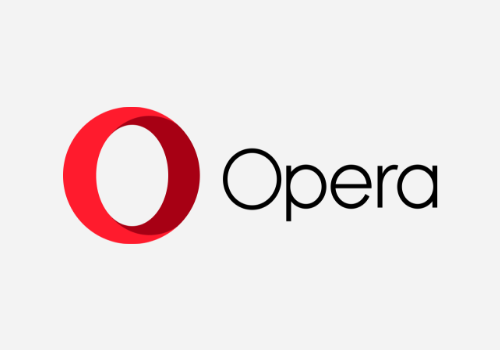 Foto: Opera Brand
Foto: Opera Brand
Ketika pengguna pertama kali menginstal Opera, pengguna akan diberikan opsi untuk memblokir pelacak. Walaupun saat pertama kali menginstal Opera pengguna menolak opsi untuk memblokir pelacak, pengguna masih bisa mengaktifkannya jika berubah pikiran.
Berikut caranya:
- Buka browser Opera
- Pada sisi kiri Opera, klik ikon roda gigi (settings)
- Pada menu sebelah kiri, pilih “Basic”.
- Pilih opsi “Block Trackers” dan aktifkan
Perlu diketahui bahwa pemblokiran pelacak dapat memengaruhi fungsi situs web tertentu. Oleh karena itu, pengguna dapat menambahkan situs tersebut ke daftar “Exception”. Berikut caranya:
- Buka browser Opera
- Pada sisi kiri Opera, klik ikon roda gigi (settings)
- Pada menu sebelah kiri, pilih “Basic”.
- Pilih opsi “Manage Exceptions”
- Klik “Add” dan kemudian ketik alamat situs yang dimaksud
Foto: Make Tech Easier
Perlu diperhatikan bahwa langkah diatas merupakan tindakan pencegahan. Kemampuan pencegahan tergantung dari pilihan browser situs web yang dikunjungi. Cara ini mungkin tidak berhasil memblokir setiap jaringan periklanan. Namun, dengan memblokir cross-site tracking tetap dapat membatasi jumlah informasi yang dapat diakses jaringan periklanan. (teknologi.id)
Baca Juga : Begini Cara Menggunakan Incognito Mode di Browser Google Chrome
Baca Juga : Trik Sederhana Mencegah Tab Browser Overload











