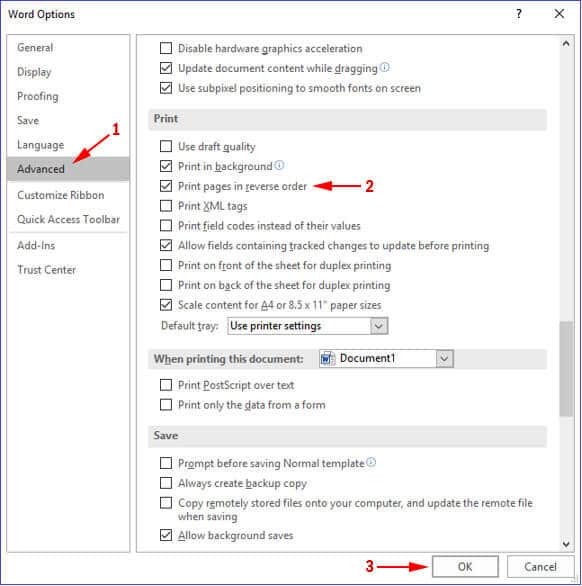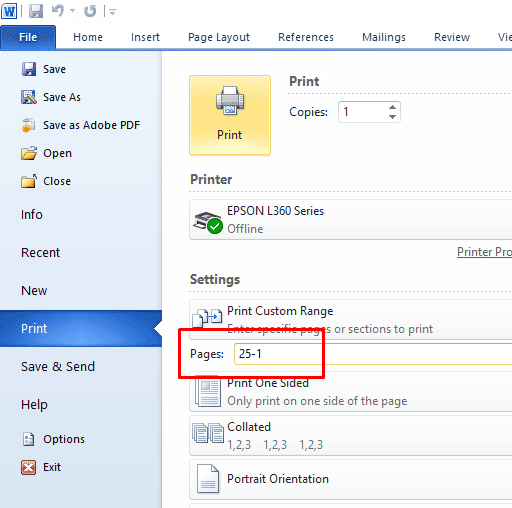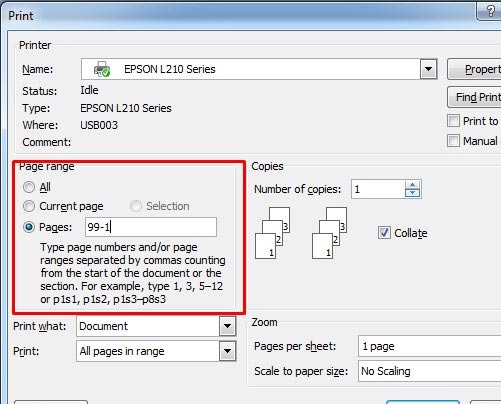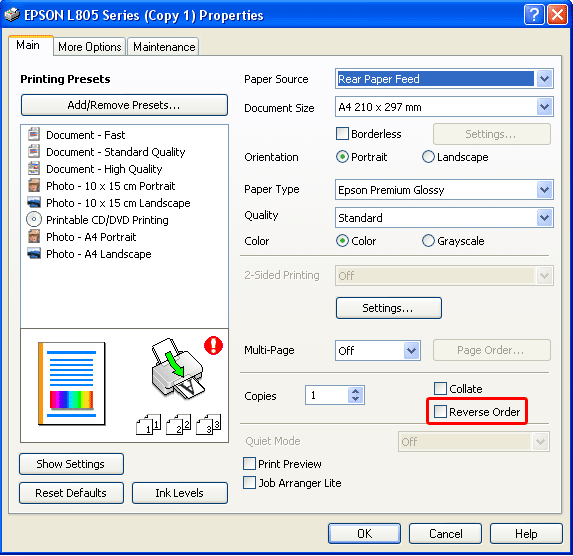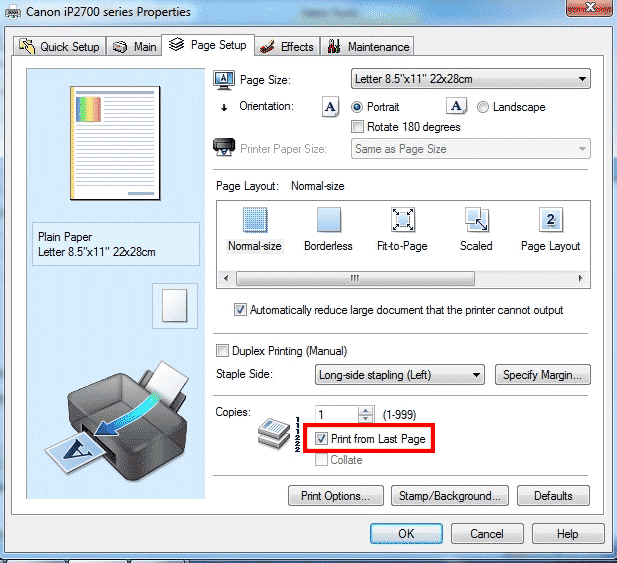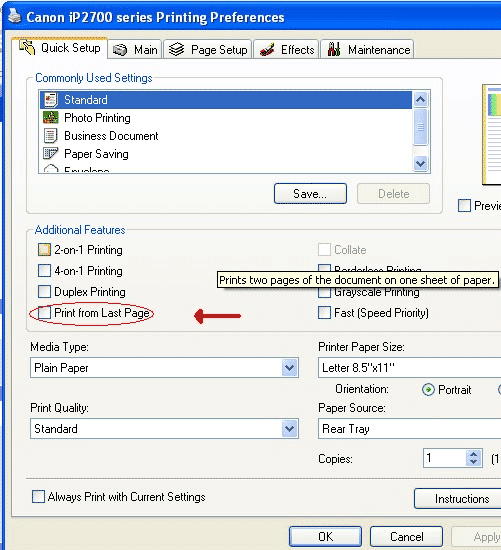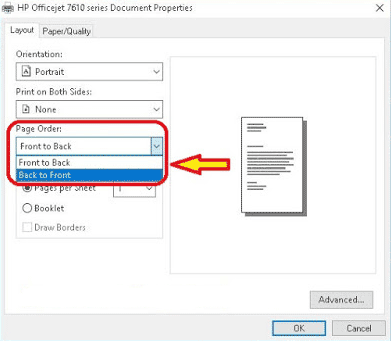Print Halaman Berurutan Dari Belakang Ke Depan Di Microsoft Word – Mencetak halaman dokumen dari belakang penting dilakukan jika anda mencetak dengan jumlah halaman yang banyak, sehingga kita tidak perlu lagi menyusun lagi hasil cetakan setelah selesai.
Berikut dibawah ini kami akan memberikan tutorial untuk anda bagaimana cara setting print file word untuk dicetak dari halaman belakang.
Secara default printer akan melakukan cetakan dari halaman atas hingga bawah. Dan ini sungguh repot untuk diatur ulang apalagi jika anda mencetak dengan halaman yang banyak karena tentu halaman pertama nanti akan berada paling bawah dan halaman bawah berada paling atas setelah di cetak.
Setiap printer memiliki settingan yang berbeda-beda, oleh karena itu silahkan sesuaikan list dibawah ini mana tipe printer yang cocok sesuai yang anda punya.
Daftar Isi :
1. Setting dari Microsoft Word
Secara default Microsoft Word juga bisa setting langsung untuk mencetak dari halaman belakang terlebih dahulu. Jika kamu tidak ingin mensetting dari printer kamu bisa melakukan setting disini agar tidak lupa saat mencetak nantinya.
Untuk memulainya kamu bisa dengan cara;
- Buka Microsoft word dan buka dokument yang ingin anda cetak dari halaman belakang
- Buka kotak dialog dengan menekan File > Option > Advanced > Print > Print pages in reverse order > OK.
Sayangnya cara ini tidak bisa bekerja pada microsoft word 2010 kebawah, anda harus menggunakan Microsoft word terbaru untuk dapat mencetak dari belakang ke depan, namun jangan bergalau dan berburuk sangka kita bisa mensettingnya dari printer dengan mengikuti poin berikutnya.
Baca Juga : Mengenal Fungsi Mail Merge di Microsoft Word
Cara Lain mencetak dari halaman belakang di Word
Cara lain yaitu dengan cara manual sebelum mencetak dengan Microsoft word. Caranya sangat mudah yaitu dengan mengikuti langkah berikut ini;
- Pastikan anda mengetahui jumlah pasti halaman yang ingin anda cetak, ini berlaku untuk Microsoft Word atau dokumen viewer lain saya lihat sama saja.
- Setelah anda mengetahui jumlah pasti dari dokument yang ingin di print, silahkan tekan print lalu isikan pada bagian Pages dengan halaman terkahir hingga halaman utama dengan format “halaman terkahir-halaman pertama”
- Jika halaman yang anda cetak berjumlah 25 lembar maka bisa diketik “25-1” lihat gambar untuk lebih jelas dan tekan print untuk memulai cetak
Otomatis printer akan mencetak dari halaman 25 ke halaman 1 tanpa banyak perlu settingan lagi. Pada tampilan print di microsoft lama juga sama saja.
2. Setting printer Epson
Printer Epson sangat banyak digunakan oleh orang Indonesia saat ini, setelah hadir beberapa tipe printer yang memiliki ink tank disamping dan cetakanya sangat irit printer ini langsung populer beberapa tahun belakangan ini beberapa diantaranya seperti Epson L120, Epson L3110 dan berbagai tipe lainnya.
Tampilan settingan printer Epson sangat mudah dipahami. Sebagai contoh saya menggunakan printer Epson L805 yang sangat cocok digunakan untuk mencetak foto. Untuk mencetak dari halaman belakang anda cukup melakukan centang pada bagian Reverse Order dan printer secara otomatis akan mencetak dari halaman belakang.
Settingan lain juga sangat mudah untuk diganti, diantaranya Ukuran dokumen pada bagian Document size, orientasi apakah berbentuk Portrait atau Landscape dan bahkan tipe dari kertas yang anda gunakan bisa dengan mudah diganti-ganti namun untuk mencetak dari belakang anda hanya perlu mencentang bagian Reverse Order saja.
Dibagian atas Reverse Order terdapat centangan Collate juga yang berfungsi untuk mencetak satu dokumen dengan banyak halaman dengan beberapa kopian. Misal anda ingin mencetak file atau buku yang telah anda edit sebanyak 3 kopi, tinggal bagian Copies diisi 3 dan Collate serta Reverse Order dicentang maka anda tinggal menunggu 3 buku anda dicetak dengan baik.
3. Setting Printer Canon Untuk Cetak Dari Belakang
Selain Epson, printer yang sering digunakan di Indonesia adalah printer Canon. Printer merk Canon biasanya lebih murah dari printer lain namun sayangnya tidak ada ink tank dan harus mengganti cartridge baru jika tinta telah habis. [update] beberapa tipe printer terbaru sudah ada ink tank untuk agar lebih irit dan mudah untuk menambah tinta pada print Canon.
Untuk memudahkan proses pengurutan dari halaman belakang saat melakukan cetak silahkan ikuti langkah berikut ini;
- Buka file yang ingin dicetak baik word ataupun pdf
- Buka print dengan menekan Ctrl + P atau file > print
- Setelah muncul window print pilih Properties > Page Setup > Centang Print from Last Page
Selanjutnya silahkan tekan ok untuk mencetak atau tambahkan Copies diatasnya jika anda ingin mencetak 2, 3, 4 dan atau lebih banyak dokumen lagi dengan mudah. Perhatikan juga Page Size sesuai ukuran kertas yang anda tambahkan pada printer.
Untuk printer Canon iP2700 anda bisa melihatnya di bagian Quick Setup dan mencentang pada bagian Print from last page untuk mencetak dari belakang.
4. Setting Printer HP Untuk Cetak Dari Belakang
Belakangan ini printer merk HP sangat banyak juga digunakan, selain kecepatan printer ini juga memiliki hasil yang bagus dalam mencetak serta harganya juga yang lebih murah dari printer yang lain. Settingan printer HP lebih unik dan lebih simpel dari pada printer yang lain seperti Canon atau Epson.
Beberapa settingan secara otomatis printer HP memang sudah mencetak dari belakang terlebih dahulu, namun untuk mengeceknya silahkan kembali untuk melihat setting sebelum melakukan pencetakan.
Pilih settingan Back to front untuk mencetak dari belakang ke depan atau sebaliknya.
Demikianlah beberapa cara untuk mencetak dokumen anda dari belakang hingga kedepan, semoga semua trik diatas berhasil atau salah satunya bisa anda ambil manfaat. Silahkan share artikel ini jika anda rasa bermanfaat dan terimakasih.(bagusinprinter.com)
Info ruanglab lainnya:
- 5 Cara Menghilangkan Garis Merah di Word
- Cara Buka Password Sheet File Excel Yang Di Protect
- Cara Mudah Print Satu Lembar Jadi Empat