Print Biar Rapi di Excel Dan Tidak Terpotong, Ikuti Cara Ini! – Buat kalian yang sering bekerja dengan data dalam jumlah banyak, pasti kalian pernah berurusan dengan produk sakti Microsoft yang bernama Microsoft Excel.
Berbeda dengan produk Microsoft lainnya seperti Microsoft Word, Excel sayangnya agak sulit digunakan dan banyak banget teknik kompleks yang tersembunyi di Excel
Nah, untuk membantu kalian yang masih dalam proses pembelajaran menggunakan Excel, di sini Jaka akan membantu menjelaskan cara print Excel dengan mudah!
Daftar Isi :
Cara Print Excel Termudah & Terlengkap
Sebenarnya, cara print Excel cukup dilakukan dengan menekan shortcut Ctrl + P di keyboard tapi cara ini hanya akan mengeluarkan hasil print yang berantakan
Kalau kamu ingin memastikan data yang terkandung di dalam spreadsheet bisa tercetak dengan rapih, ada beberapa langkah yang harus kamu lakukan sebelum print.
Tanpa basa-basi lagi, berikut akan Jaka jelaskan cara print Excel agar tidak terpotong yang bisa kamu ikuti dengan mudah!
Oh ya, sebagai catatan tambahan, di contoh ini menggunakan versi Microsoft Excel 2016 yang tergabung di software Microsoft Office 2016.
Cara Print Excel Agar Tidak Terpotong
Kesal melihat data kamu terpotong ketika di print? Itu artinya kamu masih kurang handal dalam memformat data kamu di Excel
Di sini Jaka hanya akan membahas tips dasar mengolah data yang mencakup cara print Excel tanpa terpotong, geng.
- Langkah 1 – Tekan Ctrl + A untuk memilih semua data yang ada di Sheet.
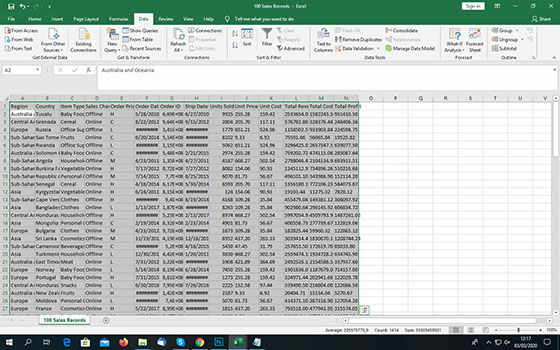
- Di menu Home, klik pilihan Format as Table dan pilih jenis tabel yang diinginkan sebagai cara membuat tabel Excel dari data yang sudah ada.
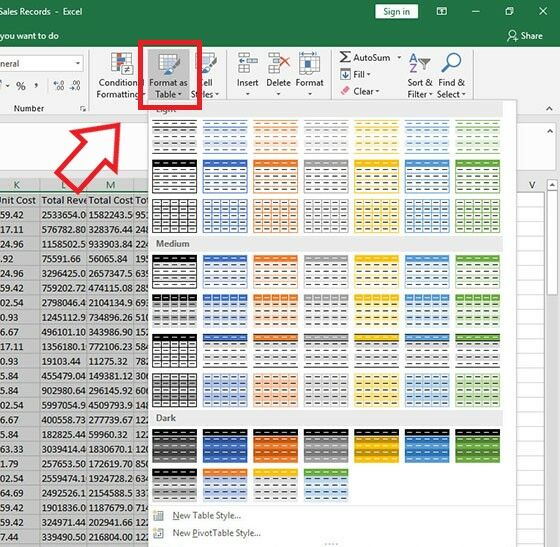
- Langkah 2 – Pastikan pilihan My table has headers sudah dicentang dan klik tombol OK.
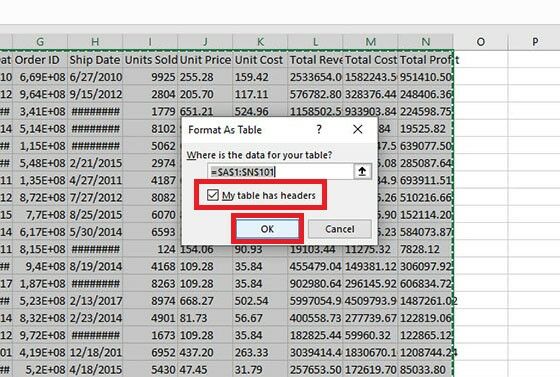
- Dengan format tabel, kamu dapat mengurutkan data sesuai kriteria yang kamu inginkan, jadi atur dulu datamu sesuai kebutuhan
- Baca Juga : Begini Cara Memisahkan Nama Depan dan Belakang di Microsoft Excel
- Baca Juga : Jenis/Tipe Data Pada Microsoft Excel
- Baca Juga : 5 Perbedaan Header dan Footer yang Perlu Kamu Ketahui
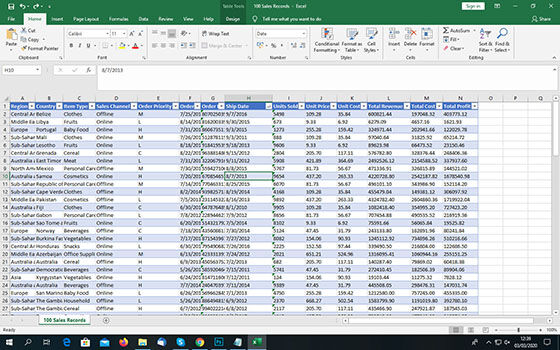
- Langkah 3 – Untuk memastikan tidak ada data yang hilang, atur lebar kolom dengan cara klik dua kali di bagian kanan kolom atau menggunakan fitur Wrap Text.
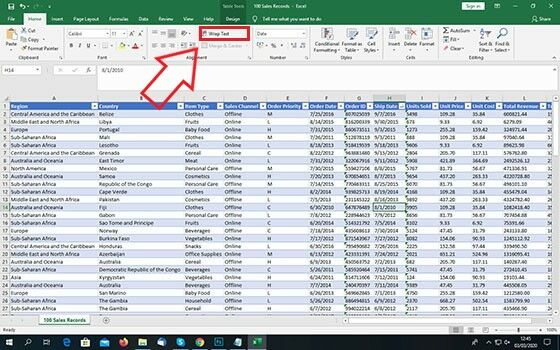
Note:
Fitur Wrap Text akan membuat teks menggunakan lebih dari 1 baris.
- Di pilihan menu utama, pilih menu Page Layout dan klik ikon Print Titles.
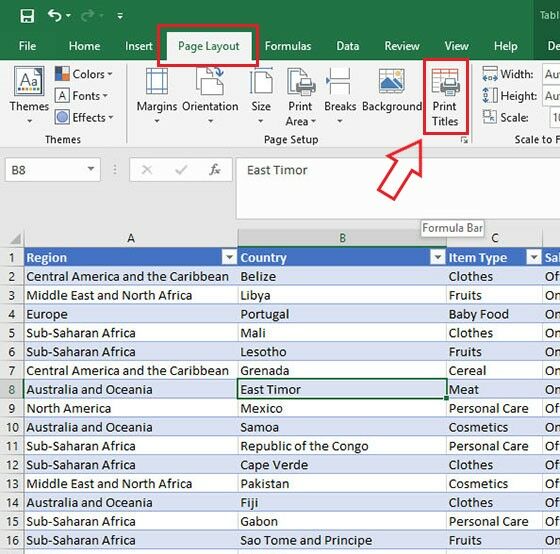
- Klik tanda panah yang berada di pilihan Rows to repeat at top dan pilih barisan pertama yang berisi header dari tabel. Klik tombol OK ketika selesai.
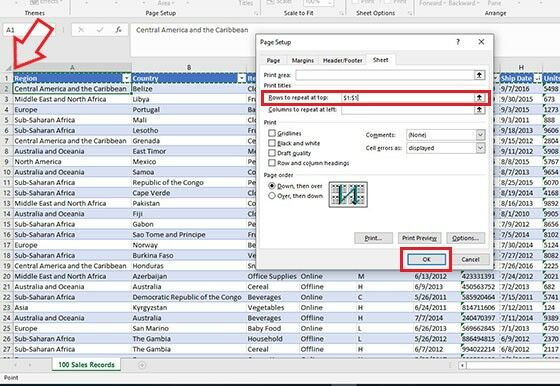
Note:
Langkah ini berfungsi untuk memastikan header muncul sebagai baris paling atas di tiap lembar yang diprint.
Cara Print Excel Agar Tidak Kecil
Waspada ketika mengikuti cara print Excel semua Sheet karena cara ini dapat membuat hasil print memiliki ukuran karakter yang kelewat kecil, geng.
Solusinya, kalian dapat memilih kolom dan baris secara spesifik mengikuti cara yang akan Jaka bahas di sini, geng!
- Langkah 1 – Klik dan drag kolom dan baris yang ingin diprint.
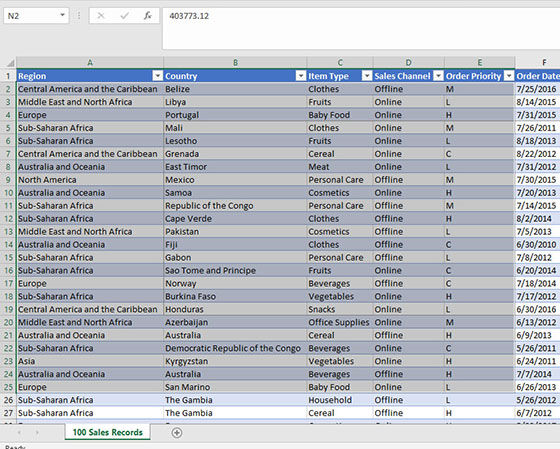
- Di pilihan menu utama, pilih menu Page Layout. Klik ikon Print Area di Toolbar dan klik pilihan Set Print Area.
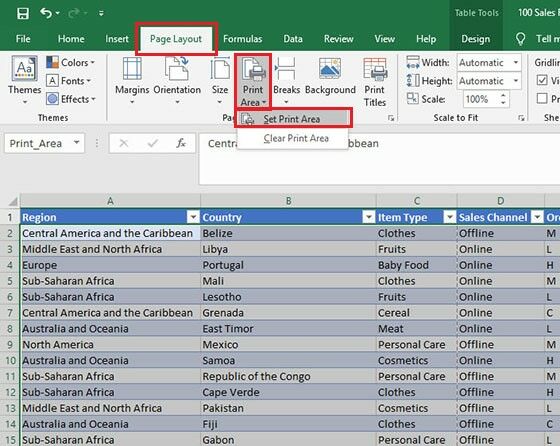
- Langkah 2 – Untuk memastikan pilihan kamu sudah benar, klik tanda panah yang berada di Name Box dan pilih Print_Area untuk melihat kolom dan baris yang sudah dipilih.
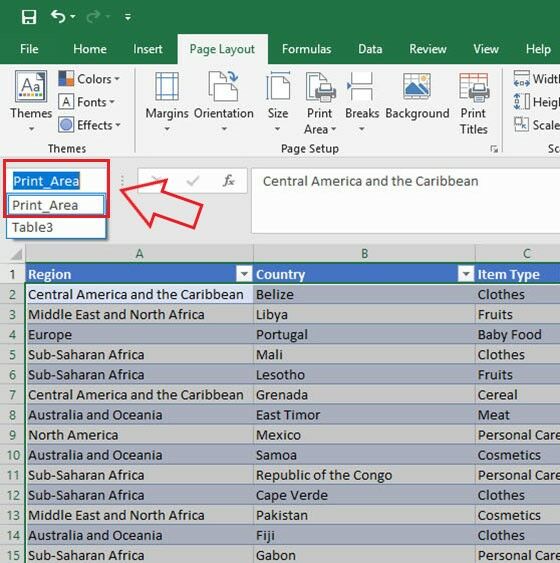
- Jika ada kesalahan, klik ikon Print Area dan klik pilihan Clear Print Area untuk menghilangkan semua baris dan kolom yang telah dipilih.
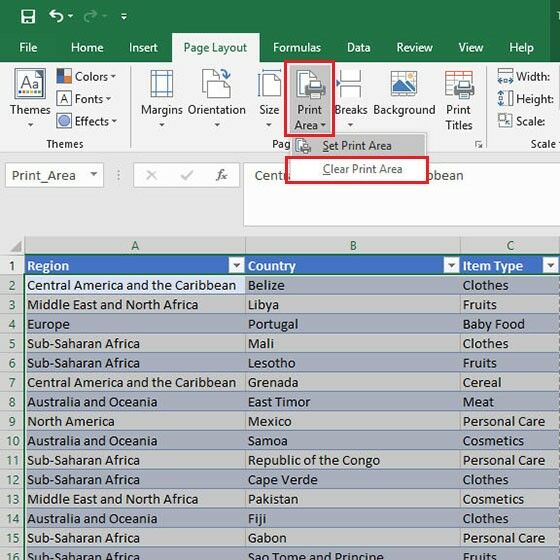
Cara Print Excel Agar Full Kertas
Agar nggak buang-buang kertas, kalian harus pastikan bahwa orientasi print yang kalian pilih cocok dengan data yang akan dicetak
Untuk lebih jelasnya, simak langkah-langkah cara print Excel full kertas berikut dari Jaka!
- Langkah 1 – Klik Ctrl + P untuk masuk ke layar Print. Kalian juga bisa mengakses layar ini melalui pilihan File di menu utama dan klik pilihan Print.
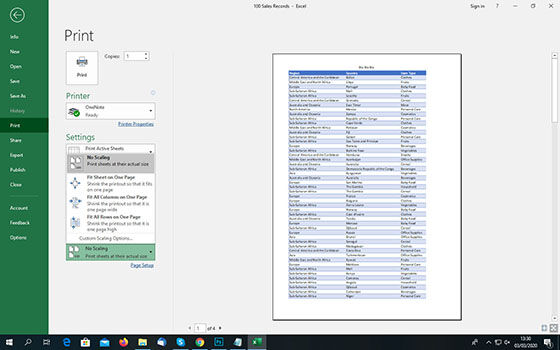
- Langkah 2 – Pilih ukuran kertas, orientasi, dan margin yang diinginkan. Kalian juga bisa membuat margin sendiri jika kalian memiliki kebutuhan spesifik.
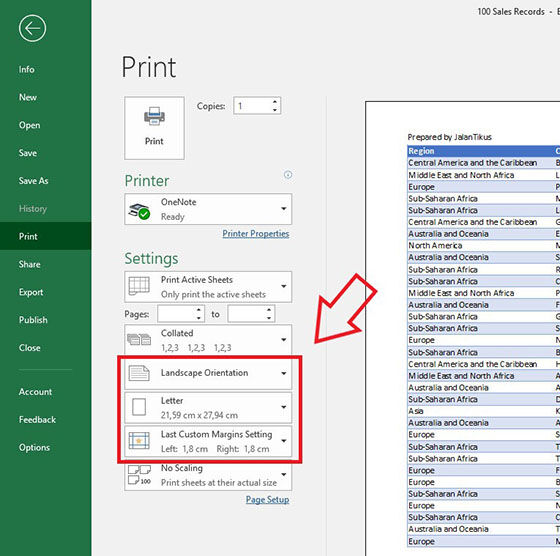
- Jika data kalian lebih berat di kolom, gunakan orientasi Landscape dan jika lebih berat di baris, gunakan orientasi Portrait.
- Untuk cara print Excel agar tidak kecil, pastikan bahwa pilihan No Scaling sudah terpilih di opsi paling bawah.
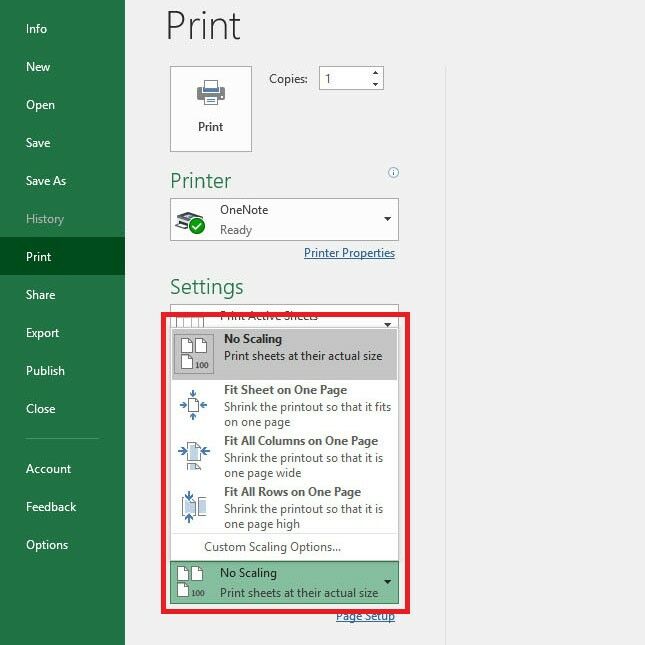
Note:
Pilihan Fit Sheet On One Page, Fit All Columns On One Page, dan Fit All Rows On One Page dapat digunakan untuk memasukkan semua baris atau semua kolom atau semua isi tabel ke dalam satu halaman.
- Untuk cara print Excel dengan judul, klik opsi Page Setup dan masuk ke kolom Header/Footer.
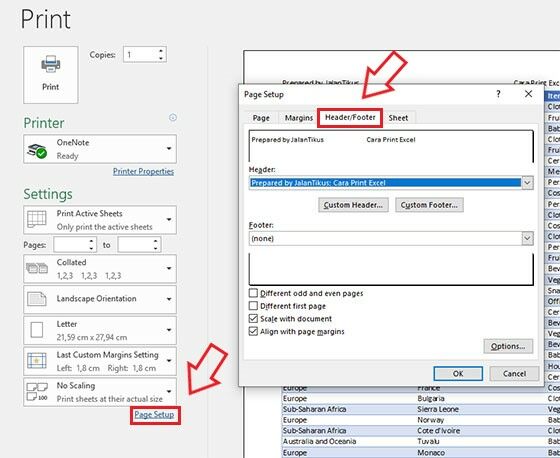
- Pilih dari Header yang ada atau klik tombol Custom Header… untuk membuat judul sendiri.
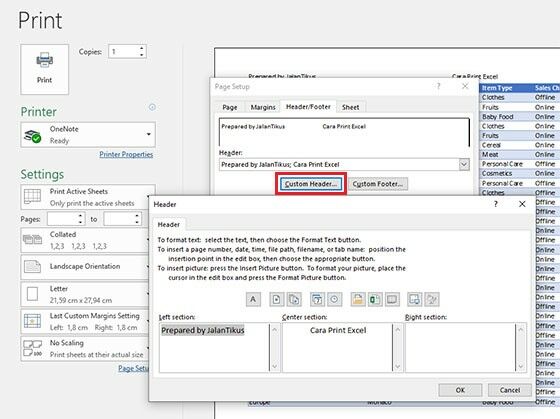
- Langkah 3 – Cek hasil pengaturan kamu di layar Print Preview dan klik ikon Print untuk melihat hasil kerja keras kamu.
jalantikus.com
Info ruanglab lainnya:
- Cara Mengubah Dokumen Word Menjadi Spreadsheet Excel
- Cara Uji Validitas Kuesioner dengan Excel
- Daftar Shortcut pada Microsoft Excel 2007-2016
- Gak Perlu Bikin Ulang! Ini Cara Memperbaiki File Excel yang Corrupt
- Memasukkan Tangkapan layar di MS Word, PowerPiont dan Excel











