Microsoft Kini bisa Ubah Foto Data Jadi File di Excel Hanya dengan Jepretan Kamera – Sekarang, kalian bisa dengan mudah memindah data dari suatu tabel pada lembaran kertas atau buku hanya dengan menggunakan bantuan kamera ponsel tanpa kerepotan mengetiknya secara manual. Microsoft telah meluncurkan fitur pada Microsoft Excel yang bertajuk Excel Insert Data from Picture, dimana aplikasi ini mampu mengubah angka pada tabel di kertas menjadi spreadsheet Microsoft Excel dalam waktu singkat loh.
Kalian hanya perlu memotret gambar data tabel dari kertas atau buku, kemudian aplikasi Android Excel akan secara otomatis mengubah gambar tersebut menjadi file tabel data. Aplikasi Android Excel akan mengirimkan gambar ke mesin pengenalan gambar online Excel, dan kemudian memproses dan mengubahnya menjadi tabel. Selama proses impor tersebut, kalian bisa memperbaiki atau mengedit konten sebelum mengubahnya menjadi tabel. Wah, menyenangkan ya?
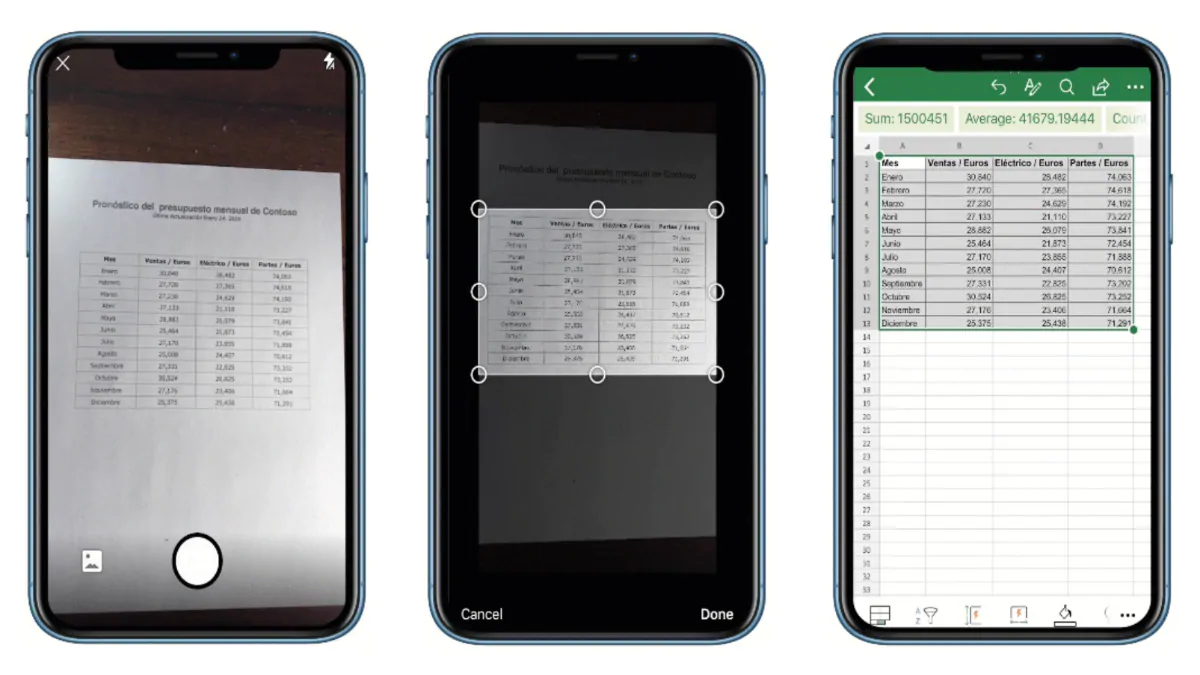
Baca Juga : Pengertian, Fungsi dan Bagian-Bagian Microsoft Office Lengkap
Baca Juga : Cara Mengurutkan Data di Google Sheets
Baca Juga : Tips Cara Menghapus Microsoft Edge di Windows 10
Penasaran bagaimana cara mengubah foto data menjadi file di Microsoft Excel? Simak yang berikut ini:
1. Buka aplikasi Android Excel pada ponsel kalian. Jika belum memiliki, kalian bisa meng-installnya terlebih dahulu di Play Store
2. Klik New di bagian atas aplikasi. Kalian bisa memilih untuk menggunakan file kosong atau menggunakan template yang sudah disediakan
3. Klik tombol Data from Picture di bagian bahwa aplikasi. Bagi pengguna baru, klik tombol Allow untuk memberikan Microsoft izin mengubah gambar menjadi data
4. Posisikan kotak berwarna merah di sekitar data yang ingin dipotret, dan kemudian klik tombol Capture. Agar lebih detail, kalian perlu memotret data tersebut beberapa kali
5. Jika sudah sesuai, klik tombol centang merah untuk mengubah data. Jika belum sesuai keinginan, klik tombol X dan mulai kembali proses tersebut
6. Pada preview data, klik cell berwarna merah dan klik Edit untuk memasukan informasi yang tertinggal
7. Klik Done jika sudah selesai mengedit
8. Kalian juga bisa mengklik bagian yang tidak berwarna untuk memperbaiki atau mengubah data
9. Jika sudah, klik Insert di bagian atas untuk menyematkan data di file
Bagaimana? Mudah bukan? Jadi sekarang, kalian tidak lagi membutuhkan banyak waktu untuk memindah data pada tabel ke Microsoft Excel. Hanya butuh jepretan kamera ponsel dan selesai.(teknologi.id)
Info ruanglab lainnya:
- Begini Cara Membuka File Scribd yang Terkunci (Tanpa Download)
- Pengertian Microsoft Excel Beserta Kelebihan dan Kekurangannya
- Microsoft Bocorkan Desain Baru Windows 10











