Mengatasi Pesan yang muncul di Windows “This App Can’t Run on Your PC” – This app can’t run on your PC. Ini merupakan pesan error yang biasa muncul ketika Windows 10 tidak bisa menjalankan suatu aplikasi.
Penyebabnya macam-macam, sih. Bisa karena:
- Aplikasi tidak kompatibel di Windows 10.
- Ada data aplikasi yang corrupt.
- Aplikasi hanya bisa berjalan di 64-bit.
- Dan sebab-sebab lainnya.
Pesan error ini ditandai dengan layar yang berwarna biru, muncul notifikasi yang harus kita close, serta dibarengi lagi dengan aplikasi yang tidak bisa berjalan.
Daftar Isi : [hide]
Cara Mengatasi This App Can’t Run on Your PC di Windows 10
Semua aplikasi, baik itu yang kita pasang maupun bawaan Windows, bisa muncul masalah ini. Seperti:
- Game
- Aplikasi Windows Store
- Aplikasi berbentuk file batch
- Dan lain-lain
Buat yang sedang mengalaminya, tenang saja. Saya sendiri sudah berkali-kali menemui pesan ini, kok.
Berikut cara mengatasinya.
1. Akses Aplikasi dengan Administrator
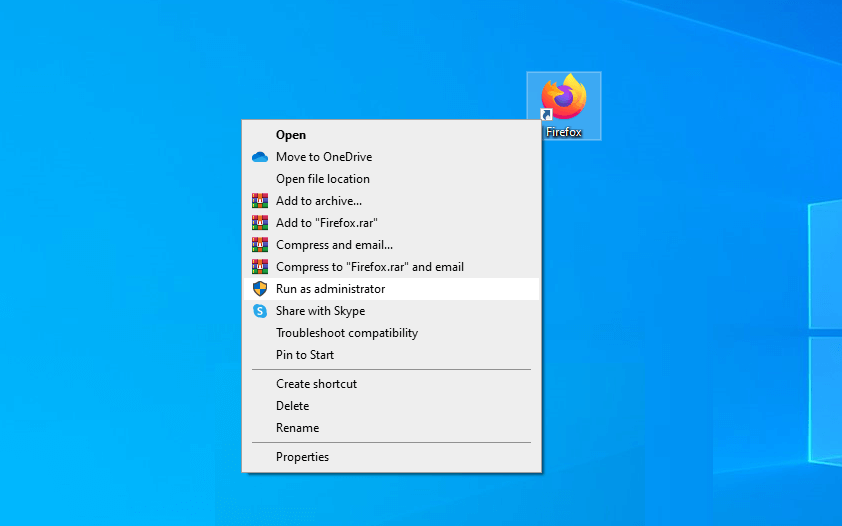
Yang pertama, kita coba dulu buka aplikasi dengan menggunakan mode administrator, bukan dengan menjalankannya secara biasa.
Hal sesimpel ini pun terkadang bisa membantu, lho.
Caranya mudah:
- Klik kanan pada aplikasi tersebut.
- Kemudian pilih Run as Administrator.
- Coba cek hasilnya.
| Run Biasa | Run As Administrator |
| Untuk membuat akses biasa. | Untuk membuat akses sistem kepada software. |
2. Install Ulang Aplikasinya
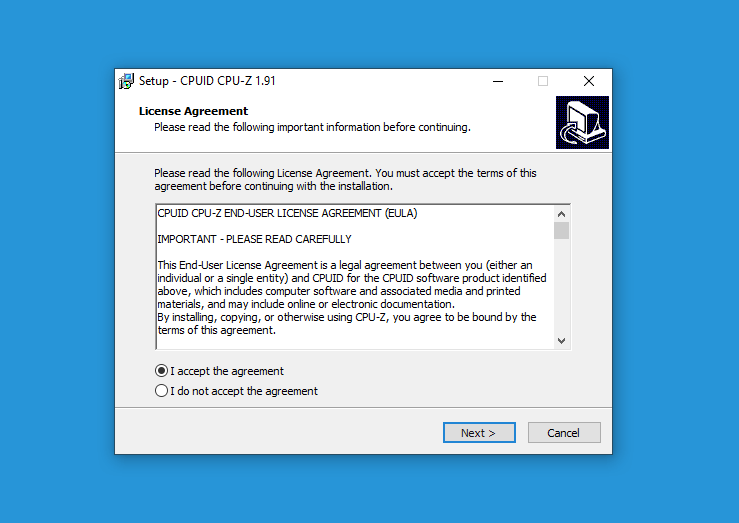
Sering sekali suatu software atau game yang tidak bisa dijalankan secara normal, dikarenakan akibat data installer-nya yang memang sudah bermasalah. Biasanya sih efek corrupt dan sejenisnya.
Untuk mengatasi kondisi ini, saya ada sedikit tips:
- Coba hapus dulu aplikasi lama.
- Kemudian pasang kembali seperti biasa.
- Bisa coba juga ganti installer software-nya dengan yang baru.
Direkomendasikan untuk mengganti installer dengan yang baru, kalau memang sebelumnya sudah coba reinstall beberapa kali tapi belum berhasil juga.
Untuk melakukan reinstall-nya sendiri, lebih bagus kalau lewat safe mode.
3. Perbaiki Registry di CCleaner
Registry adalah data bawaan sistem yang berfungsi untuk menyimpan pengaturan (konfigurasi) dari suatu software.
Nah, registry ini juga bisa error, sehingga membuat aplikasi jadi tidak bisa dijalankan. Utamanya di Windows 10.
Oleh karena itu, di sini saya kana merekomendasikan untuk memperbaiki registry tersebut, supaya aplikasi yang kita inginkan bisa berjalan dengan normal.
Caranya seperti ini:
Langkah 1: Pertama, install dulu aplikasi CCleaner di komputer atau laptop Anda.
Langkah 2: Kalau sudah, silakan dibuka. Lalu masuk ke kolom Registry.
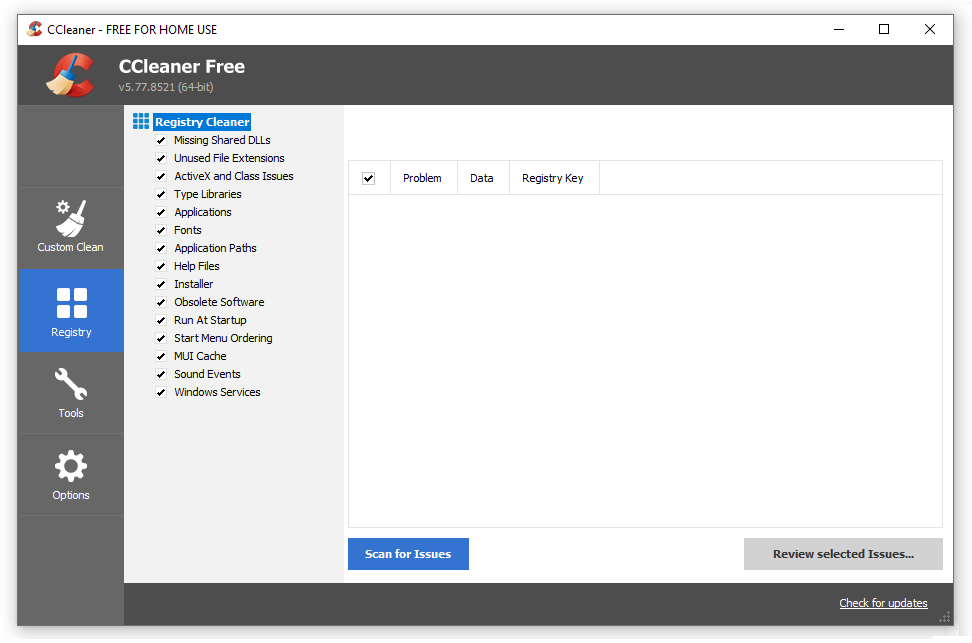
Langkah 3: Klik Scan. Kemudian klik lagi Fix All Issues.
- Baca Juga : Inilah 4 Cara Download Driver Laptop Yang Cocok
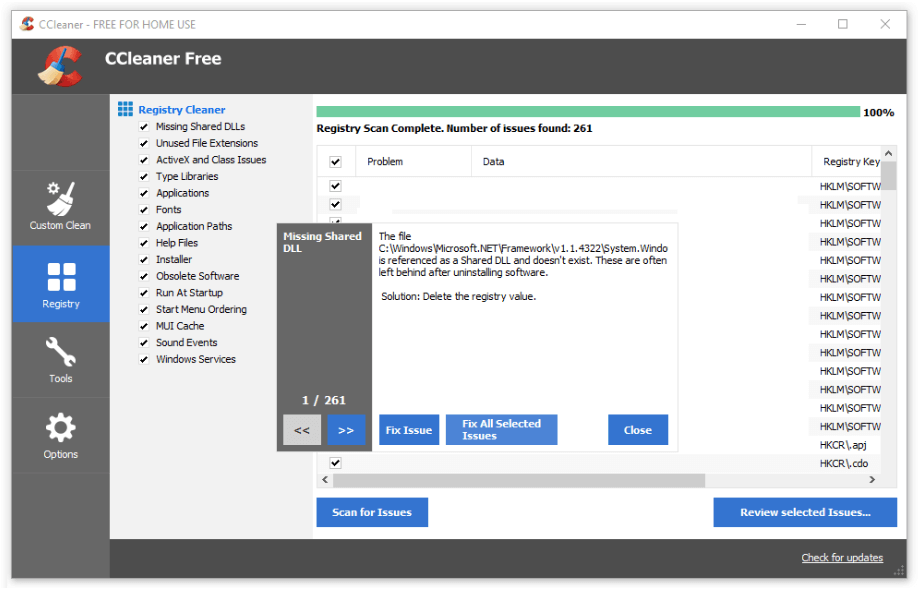
Sekarang semua registry sudah dihapus dari Windows. Disarankan sih setelah ini reinstall dulu software atau game yang sempat error tadi.
4. Matikan SmartScreen Filter
SmartScreen ini merupakan fitur baru yang ada di Windows 10. Perannya kurang lebih ada di bagian keamanan.
Tapi yang perlu diketahui, untuk sebagian aplikasi, SmartScreen Filter ini bisa malah memicu munculnya pesan this app cannot run on your PC.
Untuk cara menonaktifkannya, bisa dilakukan lewat Control Panel:
Langkah 1: Buka Windows Security di kolom pencarian Windows.
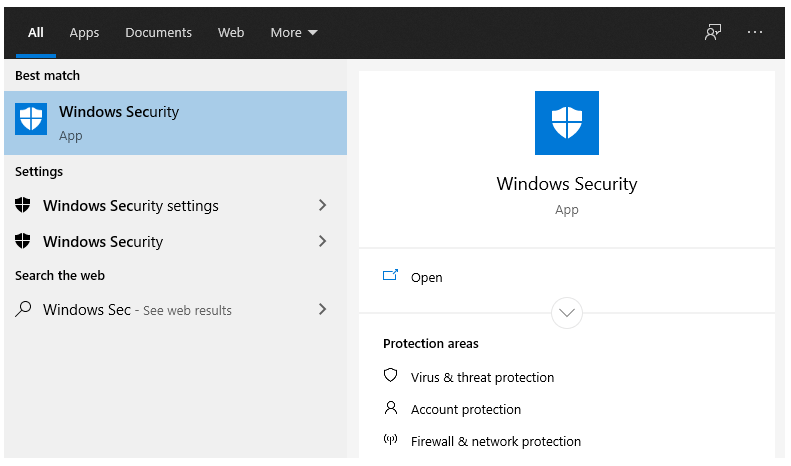
Langkah 2: Klik menu App & Browser Control di bagian kiri.
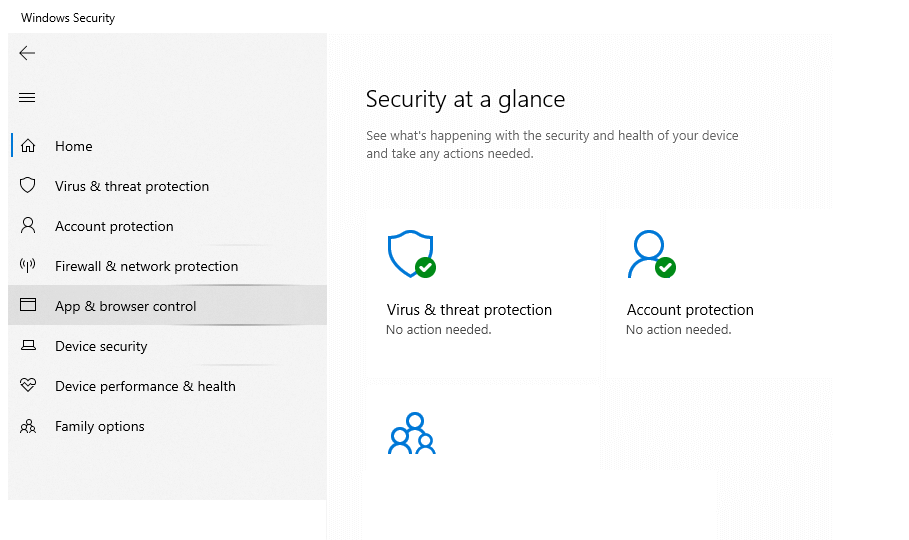
Langkah 3: Klik menu Protection Settings.
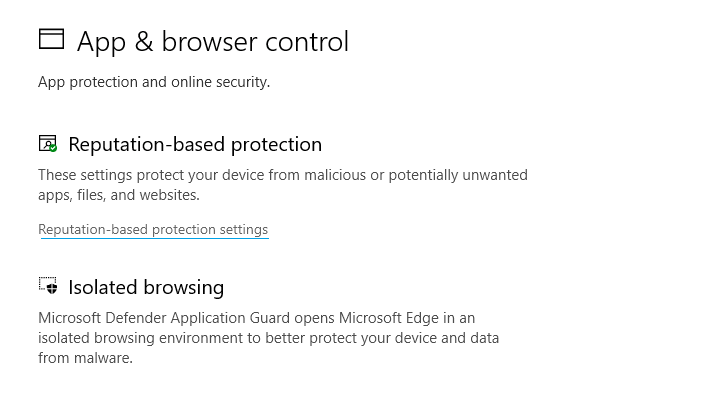
Langkah 4: Kemudian nonaktifkan pada kolom Smartscreen dan Apps.
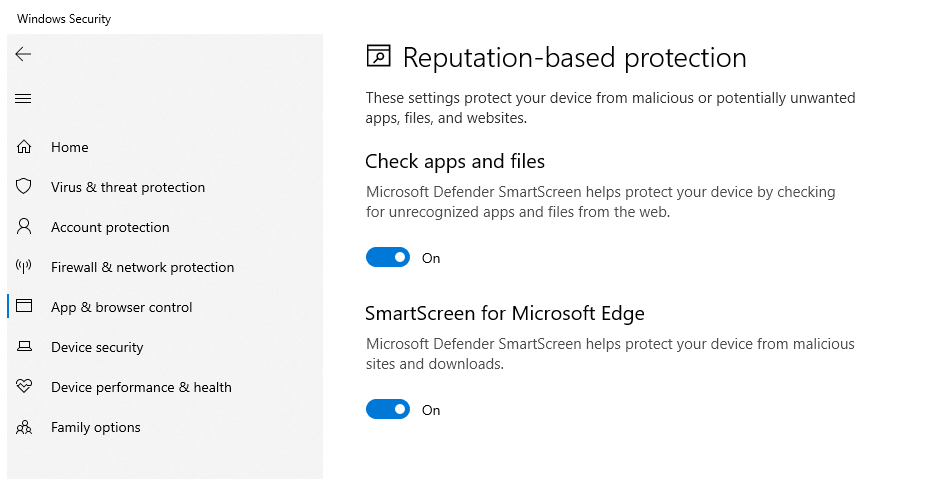
5. Pakai Versi Windows yang Sesuai
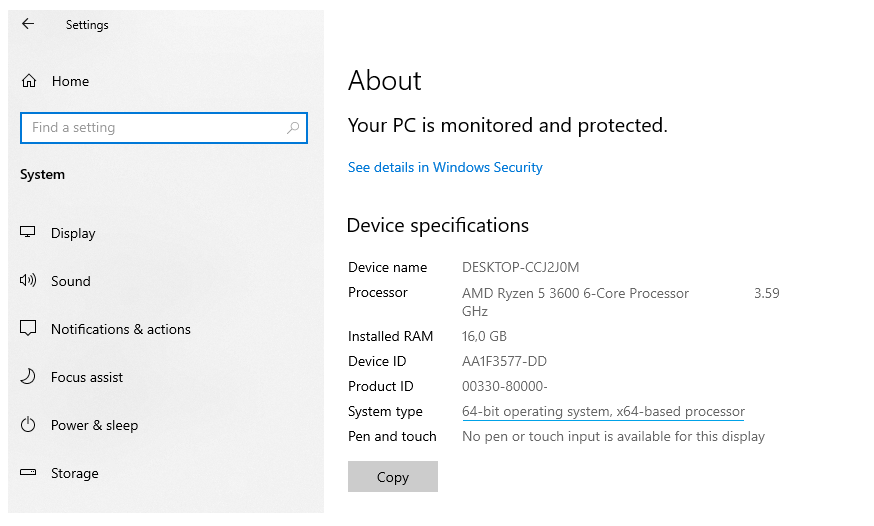
Seperti yang kita ketahui, di Windows 10 itu, secara garis besar terdapat dua versi utama, yakni:
- Windows 10 32-bit.
- Windows 10 64-bit.
Nah, yang perlu dicatat ialah, untuk Windows 32-bit, ia tidak bisa menjalankan aplikasi yang hanya bisa running di 64-bit.
Oleh karenanya, Anda perlu mengecek terlebih dahulu versi Windows dan aplikasi yang ingin dibuka. Silakan dipastikan, apakah sudah support atau belum.
6. Mengaktifkan Opsi Developer
Di Windows ada yang namanya opsi Developer. Opsi ini bisa Anda pakai untuk mengatasi masalah ketika tidak bisa membuka suatu aplikasi.
Terutama untuk aplikasi-aplikasi yang bukan berasal dari Windows Store.
Caranya begini:
Langkah 1: Buka Settings lalu masuk ke menu Update and Security.
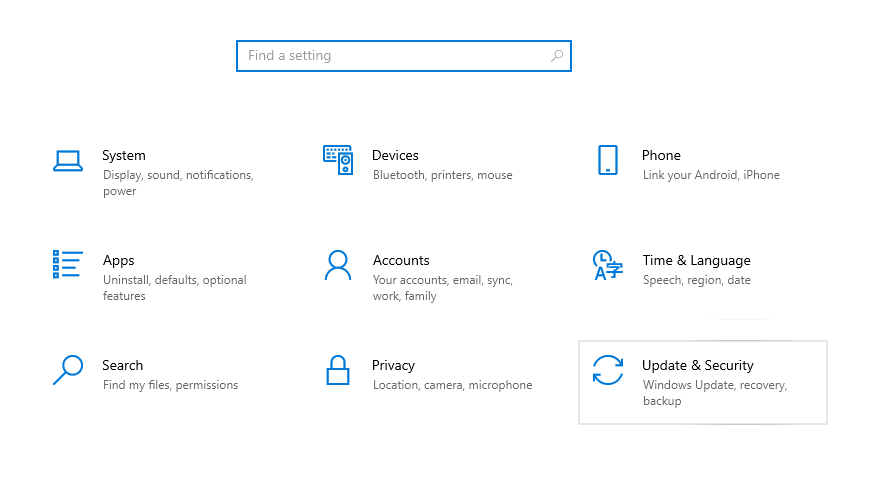
Langkah 2: Buka For Developers di bagian kiri.
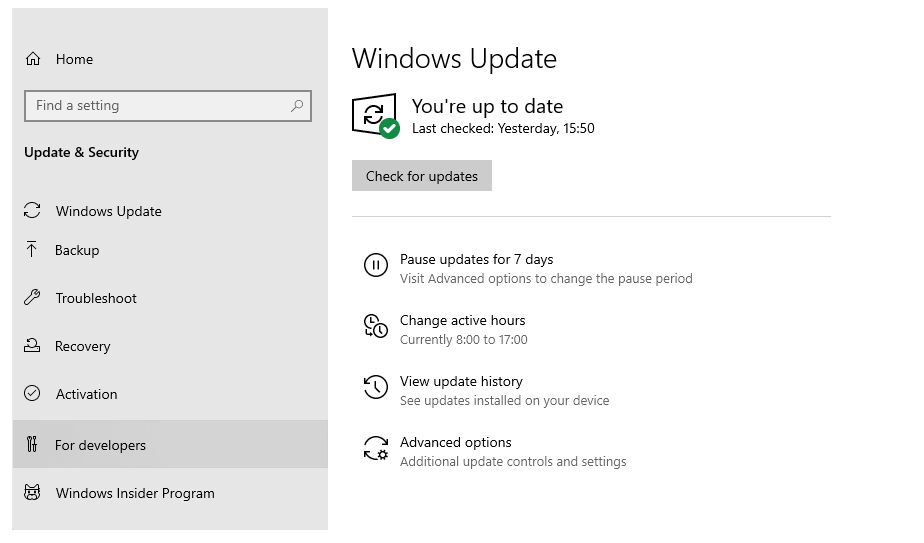
Langkah 3: Lalu aktifkan opsi Developer Mode.
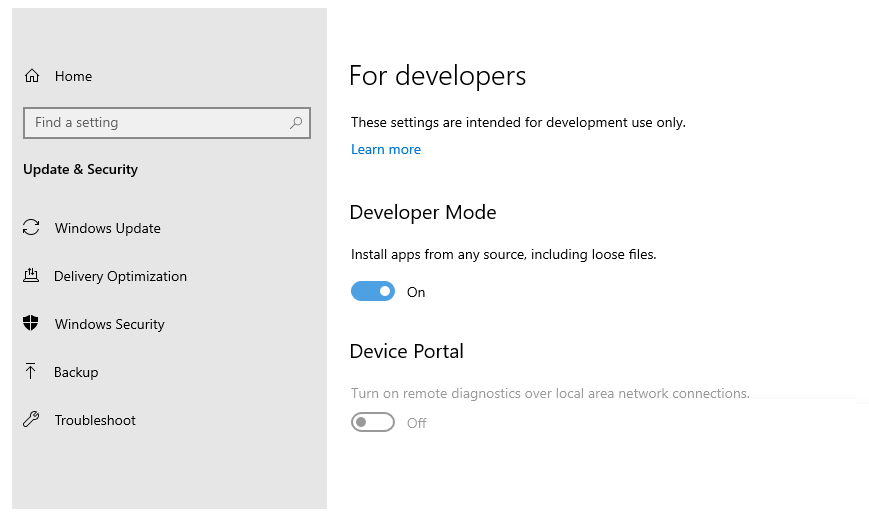
Langkah 4: Silakan tes kembali aplikasinya.
leskompi.com
Info ruanglab lainnya:
- 5 Cara Masuk Safe Mode Windows 10
- Begini Cara Reset Windows 10 Tanpa Hilang Data
- Mengenal Apa itu Pop up?
- CARA MENGHILANGKAN WATERMARK PADA WINDOWS 10 “Activate Windows Go to Settings to activate Windows”
- Yuk! Periksa Kesehatan Hard Disk Di Windows Kita











