Ini 4 Cara Mengetahui Versi BIOS Di Windows – BIOS kependekan dari Basic Input Output System. Anda mungkin mengira bahwa perannya hanya di seputar input dan output saja. Peran BIOS lebih dari itu. Sistem operasi apapun tidak akan bekerja tanpa BIOS. BIOS adalah sekumpulan instruksi yang ditulis dalam bahasa Assembly untuk membantu memuat sistem operasi. BIOS merupakan antarmuka (interface) firmware antara hardware komputer dan sistem operasi. BIOS terdapat pada chip memori flash atau ROM yang terbuat dari Complementary Metal-Oxide Semiconductor (CMOS).

Ketika komputer dinyalakan, instruksi di BIOS dieksekusi. BIOS memeriksa RAM, prosesor, CMOS dan chip lain untuk mengatur tanggal dan waktu di komputer dan memuat driver hardware ke memori agar berfungsi dengan baik. BIOS juga memeriksa dan memuat sinyal (interupsi) input dan output ke RAM sehingga sistem operasi dapat mengetahui apa yang sedang terjadi dan memutuskan aksi apa yang akan diambil. Seperti software lain, BIOS juga dapat diperbarui (update).
Jika Anda mendapati masalah hardware komputer rusak, Anda mungkin akan mengganti dengan hardware yang baru. Ketika sistem operasi tidak dapat mendeteksi hardware baru tersebut, hal ini mungkin karena BIOS tidak tahu bagaimana cara menanganinya. Agar sistem operasi dapat mendeteksi hardware tersebut, BIOS perlu diperbarui (update). Anda perlu mengetahui versi BIOS terlebih dahulu sebelum melakukan pembaruan.
Berikut ini adalah beberapa cara untuk mengetahui veri BIOS di Microsoft Windows 10:
Daftar Isi :
1. Melalui Command Prompt (Admin).
Anda dapat menggunakan perintah WMI (Windows Management Instrumentation) untuk mengetahui versi BIOS. Untuk menggunakan perintah tersebut, klik kanan (right click) tombol Start Menu dan kemudian pilih Command Prompt (Admin).

Di jendela Administrator: Command Prompt yang muncul, ketik perintah wmic bios get biosversion dan kemudian tekan tombol keyboard Enter. Hasil dari menjalankan perintah tersebut adalah informasi tentang versi BIOS.
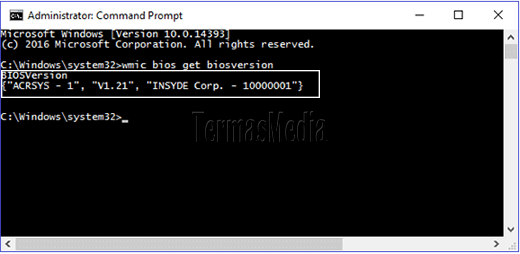
2. Melalui MSINFO32.
Sytem Information Tool (MSINFO32) dapat digunakan untuk menampilkan informasi BIOS di bawah System Summary. Untuk menampilkan versi BIOS melalui MSINFO32 ini, gunakan pintasan keyboard Windows + R untuk membuka kotak dialog Run, ketik perintah msinfo32 dan kemudian klik tombol OK atau tekan tombol keyboard Enter.

Di jendela System Information yang muncul, di System Summary, Anda dapat melihat versi BIOS.
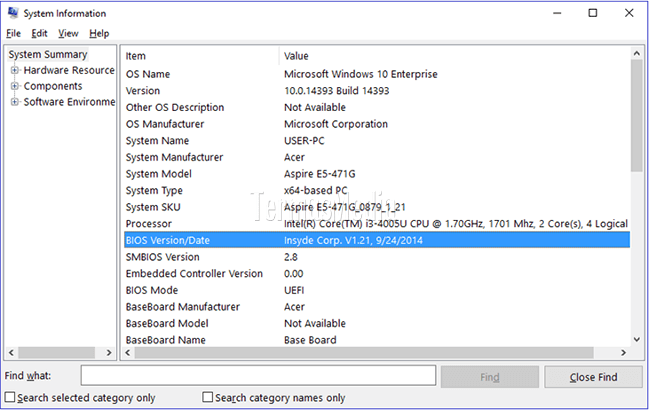
Baca Juga : Begini Cara Update BIOS Komputer atau Laptop
Baca Juga : UEFI dan BIOS Apa Bedanya?
3. Melalui Registry Editor.
Untuk mengetahui versi BIOS melalui Registry, gunakan pintasan keyboard Windows + R untuk membuka kotak dialog Run, ketik regedit dan kemudian klik tombol OK atau tekan tombol keyboard Enter.
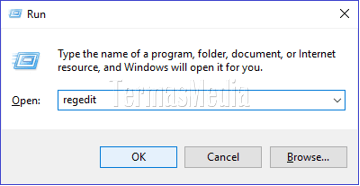
Di jendela Registry Editor yang muncul, navigasi ke key registry yang ada di bawah ini. Di area sebelah kanan, di SystemBiosVersion, Anda dapat melihat versi BIOS.
HKEY_LOCAL_MACHINE\HARDWARE\DESCRIPTION\System

4. Melalui DXDiag.
Untuk mengetahui versi BIOS melalui DXDiag, gunakan pintasan keyboard Windows+R untuk membuka kotak dialog Run, ketik dxdiag dan kemudian klik tombol OK atau tekan tombol keyboard Enter.

Di jendela DirectX Diagnostic Tool yang muncul, pastikan Anda berada di tab System, di bagian System Information, Anda dapat melihat versi BIOS.

termasmedia.com
Info ruanglab lainnya:
- 5 Cara Mudah Mengatasi Windows Stuck di Logo
- Pengertian BIOS, Fungsi, Jenis, Komponen, dan Cara Kerjanya
- Ini Perbedaan Tipe Partisi MBR Dan GPT Pada Hard Drive
- Cara Mengganti Nama (Rename) Banyak File Sekaligus Di Windows











