Cara Streaming Di Twitch Dengan Perangkat Lunak OBS – Twitch adalah aplikasi atau platform yang sedang naik daun di bagian game dunia digital. Alat ini telah berhasil masuk ke jaringan virtual pada tahun 2011 dan sejak itu tidak pernah berhenti untuk mendapatkan lebih banyak pemirsa langsung setiap hari.
Fakta tentang aplikasi ini yang membuatnya sangat populer adalah aplikasi ini memiliki fungsi di mana orang-orang dapat dengan mudah menyelenggarakan permainan mereka secara langsung ke seluruh dunia. Streaming game memungkinkan orang untuk menunjukkan bakat kepada dunia. Meskipun ini tidak mudah untuk memulai dengan Twitch seperti yang dirasakan, streaming game tidak mudah.
Mungkin ada perangkat lunak OBS gratis yang digunakan untuk mengalirkan game dengan mudah dan cepat. Di sini, di artikel ini, kami telah menulis tentang metode di mana Anda dapat mengatur permainan dan streaming Anda di Twitch. Jadi mari kita mulai dengan metode atau informasi di bagian utama posting ini!
Cara Streaming di Twitch Dengan Perangkat Lunak OBS
Metodenya cukup sederhana dan Anda hanya perlu mengikuti panduan langkah demi langkah sederhana yang akan kita bahas di bawah ini.
Langkah pertama- Atur aliran Twitch:
Pertama-tama, Anda perlu mengatur aliran kedutan dan untuk itu, Anda harus mengikuti langkah-langkah sederhana yang disebutkan di bawah ini.
- Mulailah dengan mengklik kanan OBS dan pilih Jalankan sebagai Administrator jika Anda menggunakan produk di Windows, karena ini penting untuk mendapatkan persetujuan administrator saat menggunakan program Game Capture melalui PC.
- Snap atau cukup klik File > Settings dan pilih tab Stream di sisi kiri OBS.
- Pilih Twitch dari daftar drop-down Layanan Streaming dan lanjutkan ke langkah berikutnya.
- Di dasbor tampilan Anda, pilih Pengaturan -> Stream Key -> Show Key, menyetujui permintaan di layar yang memperingatkan Anda untuk tidak memberikan kunci Anda kepada orang lain.
- Susun ulang Stream Key ke dalam kotak Stream Key di menu Broadcast Settings di OBS, lalu klik Apply.
 Cara Streaming di Twitch Dengan OBS
Cara Streaming di Twitch Dengan OBS
Langkah Selanjutnya- Siapkan sistem penyiaran Anda:
- Di dalam OBS, ketuk kanan kotak Sumber dan jepret opsi Add > Game Capture.
- Setelah itu pilih ‘Make New’, dan klik OK.
- Pada langkah ini, Anda harus memilih ‘Tangkap Jendela Tertentu’ di menu Mode, dan pilih pengalihan Anda dari menu Jendela. Bergantung pada pengalihan, itu mungkin terus menghilang sebelum dibedakan oleh OBS.
- Alami dan berdayakan beberapa pilihan lain yang telah Anda lompati pada kesempatan untuk memasukkannya, dan klik OK untuk menyimpan pengaturan. Sampai sekarang Anda akan dapat memahami hal-hal dengan mudah dan untuk langkah selanjutnya, itu hanya akan berakhir.
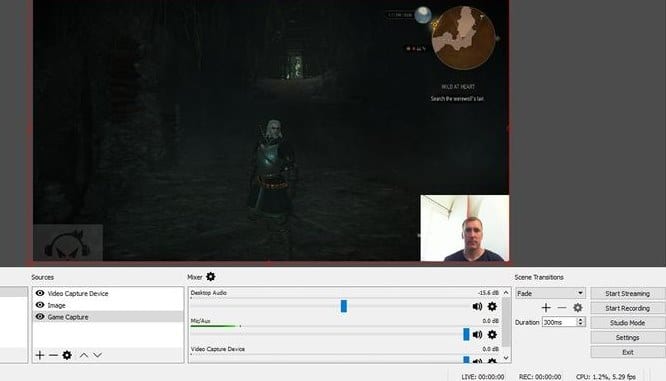 Cara Streaming di Twitch Dengan OBS
Cara Streaming di Twitch Dengan OBS - Jika Anda ingin memasukkan sumber lain, Anda dapat melakukannya. Ketuk kanan kotak Sumber dan sertakan beberapa komponen lain, dari Perangkat Video Capture (streaming langsung webcam) hingga Monitor Capture (semua yang ada di acara Anda) hingga konten dan gambar dasar. (Temukan cara menambahkan konten ke streaming langsung menggunakan OBS di sini)
- Setelah Anda memasukkan setiap sumber Anda, Anda perlu bermain-main dengan desainnya. Pilih sumber yang akan Anda lompat pada kesempatan untuk merevisi/mengubah ukuran dari menu Sumber, dan lihat kotak sumbernya di aliran. Anda dapat mengubah ukuran dengan menyeret simbol bundaran di setiap sudut, atau cukup memindahkannya mulai dari satu area layar lalu ke area berikutnya. Anda dapat melakukan siaran langsung setelahnya!
Jadi panduan di atas adalah tentang Cara Streaming di Twitch Dengan Perangkat Lunak OBS. Akhirnya, setelah membaca posting ini, kalian mungkin sudah tahu tentang metode menggunakan OBS gratis untuk memperbarui dan streaming game di Twitch.
Kami telah menyediakan seluruh informasi dalam bentuk termudah dan Anda tidak akan menghadapi masalah dalam memahami semuanya. Semoga Anda menyukai informasi di posting ini dan Anda juga akan merasa bermanfaat. Bagikan dengan kami komentar Anda terkait dengan posting ini, juga bagikan posting ini dengan orang lain. Akhirnya, terima kasih telah membaca posting ini! Beri tahu kami jika Anda memerlukan bantuan terkait hal ini. (keren.one)
Info ruanglab lainnya:
- YouTube Umumkan Bahwa Teks Streaming Otomatisnya Telah Hadir
- Kenali Perbedaan Rekayasa Perangkat Lunak dan Rekayasa Web
- Aturan Baru YouTube: Iklan Akan Tayang Setelah 10 Ribu Views
- Cara Mengatasi Masalah Black Screen pada OBS Studio
- Kenali Pengertian NDI Untuk Live Streaming











