Cara Sharing Printer dengan Komputer Lain di Windows 11 – Sharing printer berarti komputer utama (server) yang terhubung printer mengizinkan akses printer ke banyak komputer (client) yang masih berada dalam satu jaringan lokal. Dengan cara ini, dalam satu ruang kantor bisa menggunakan 1 printer dengan harga terjangkau untuk beberapa komputer, terlebih jika intensitas penggunaan printer tidak terlalu tinggi.
Meski komputer server dan client sudah terhubung dalam satu jaringan lokal, tidak serta merta client langsung dapat mengakses printer di server. Anda harus melakukan beberapa hal agar printer dikenali dan diakses di PC client.
Daftar Isi :
Cara sharing printer ke banyak komputer
Dalam artikel kali ini kami akan membagikan tutorial bagaimana cara sharing printer dengan banyak komputer dalam satu jaringan di Windows 11. Melalui jaringan Wifi maka anda bisa menghubungkan satu printer ke banyak komputer tanpa kabel. Anda dapat mencetak dokumen dengan jarak yang cukup jauh dari printer selama masih tersambung ke router wifi.
Setting komputer utama untuk sharing printer (server)
Berikut langkah-langkah yang harus anda lakukan di komputer utama yang terhubung dengan printer.
1. Pastikan printer sudah dikenali dan dapat digunakan di komputer utama
2. Buka Settings, klik Bluetooth & Devices di menu panel sisi kiri.
3. Klik Printers & scanners.
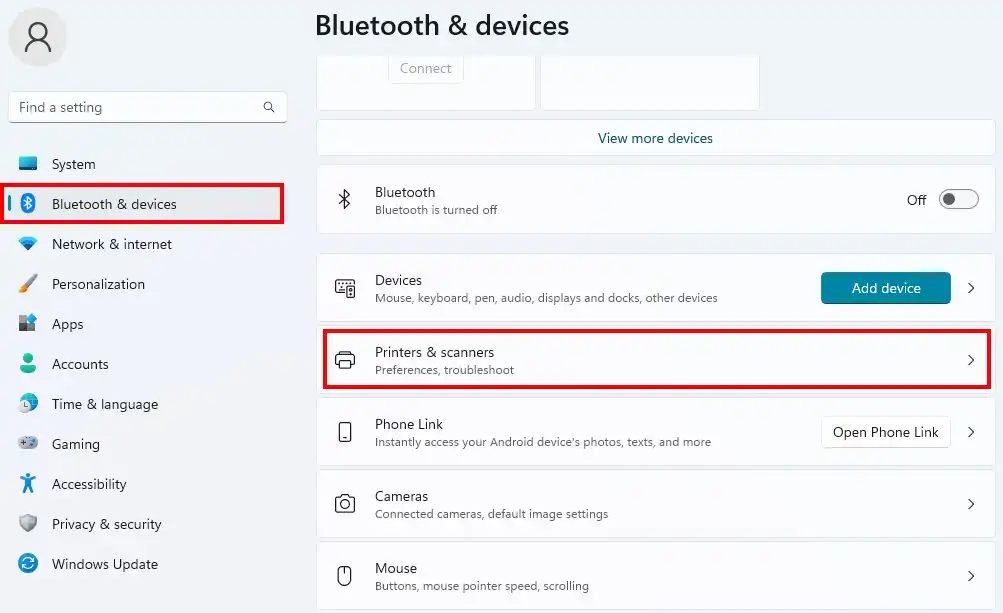
4. Klik nama printer.
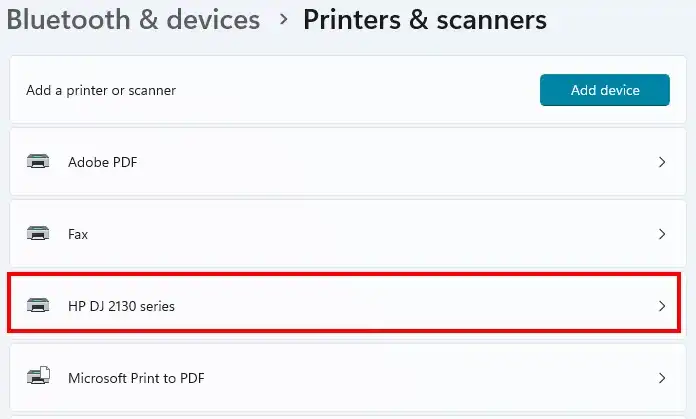
5. Klik Printer properties.
6. Klik tab Sharing, klik tombol Change Sharing Options.
7. Beri centang pada Share this printer.
8. Pada kolom Share name, Isi dengan nama sharing printer yang bisa dengan mudah dikenali pengguna komputer client. (Sebaiknya beri nama printer tanpa spasi, misal HPDeskJet2130)
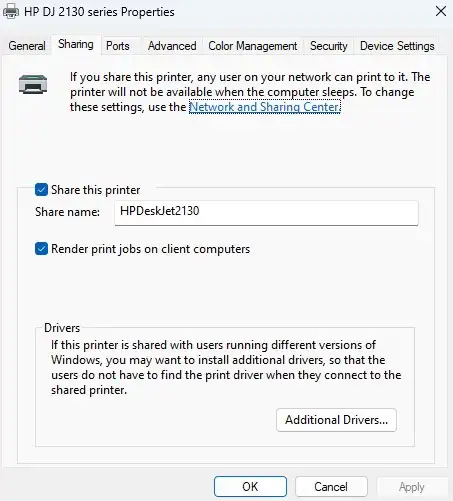
9. Klik Apply, kemudian OK.
Diatas adalah langkah-langkah untuk sharing printer. Namun, komputer client tidak akan dapat mengaksesnya karena memang statusnya masih belum diizinkan untuk diakses. Agar bisa diakses komputer client, ikuti langkah-langkah berikut.
1. Buka Settings.
2. Klik Network & internet di panel kiri.
3. Klik Advanced network settings.
4. Klik Advanced sharing settings.
5. Pada bagian Current profile, ubah status Network discovery dan File and printer sharing menjadi On.
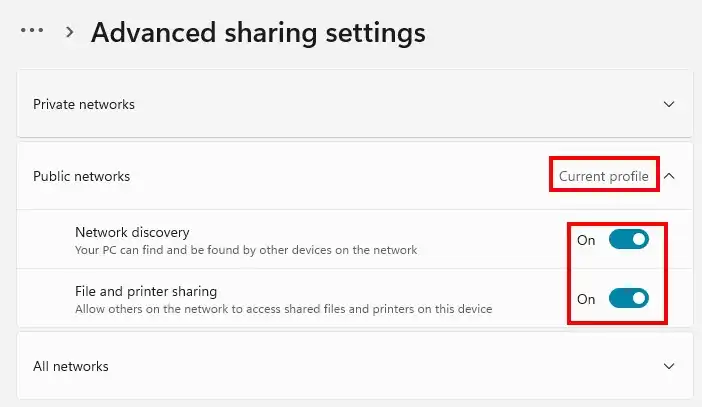
6. Pada bagian All networks, ubah status Password protected sharing menjadi Off.
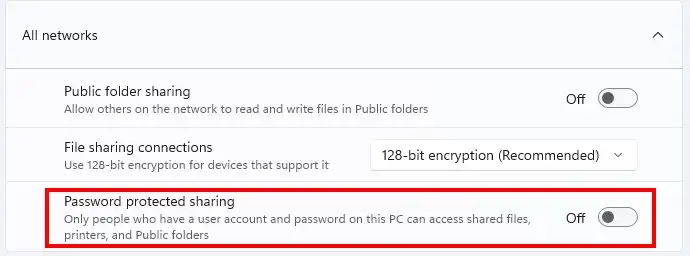
Sekarang proses settting sharing printer di komputer server telah selesai. Sebelum melakukan setting di komputer client, anda bisa melihat alamat IP atau nama komputer utama terlebih dahulu untuk mempermudah proses setting di komputer client.
Setting khusus komputer utama Windows 11 22H2
Pembaruan Windows 11 22H2 membawa sejumlah perubahan, salah satunya bagaimana antar komputer berkomunikasi berkaitan dengan sharing printer. Hal ini menyebabkan komputer client gagal menambahkan printer server, dengan error “Windows couldn’t connect to the printer“. Anda harus melakukan langkah-langkah berikut agar printer yang terhubung ke komputer utama bisa diakses oleh komputer client.
1. Tekan tombol Windows+R di keyboard untuk membuka Run.
2. Ketik gpedit.msc, tekan OK.
3. Pada Computer Configuration, klik Administrative Templates. Klik dua kali Printers.
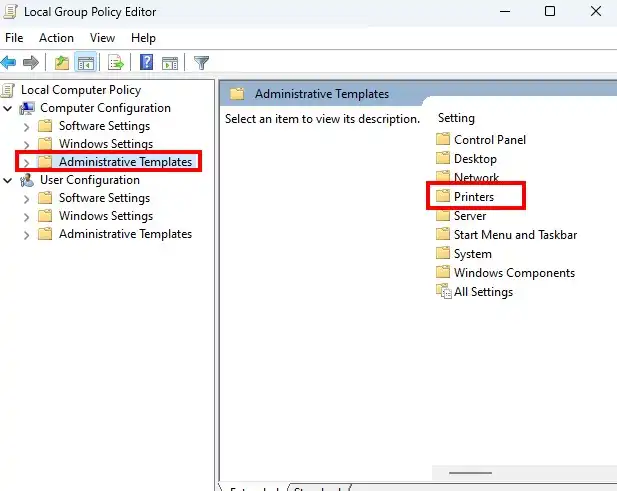
4. Klik dua kali Configure RPC connection settings.
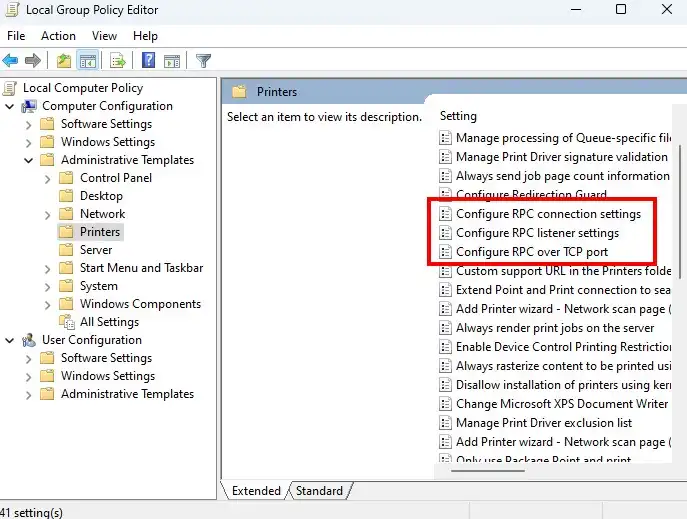
5. Ubah jadi Enabled dan RPC over named pipes. Klik OK.

6. Klik dua kali Configure RPC listener settings.
7. Ubah jadi Enabled dan RPC over named pipes and TCP dengan otentifikasi Kerberos. Klik OK.
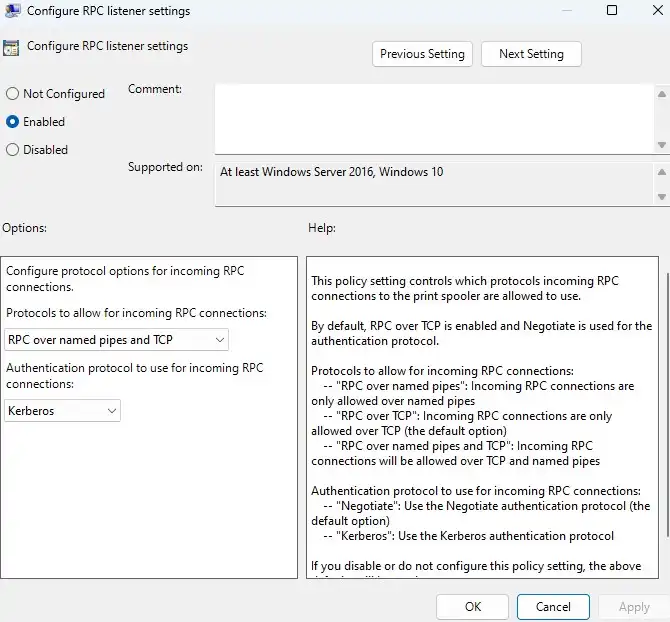
8. Klik dua kali Configure RPC over TCP port.
9. Ubah jadi Enabled dan masukkan nilai port, misal 9100. Klik OK.
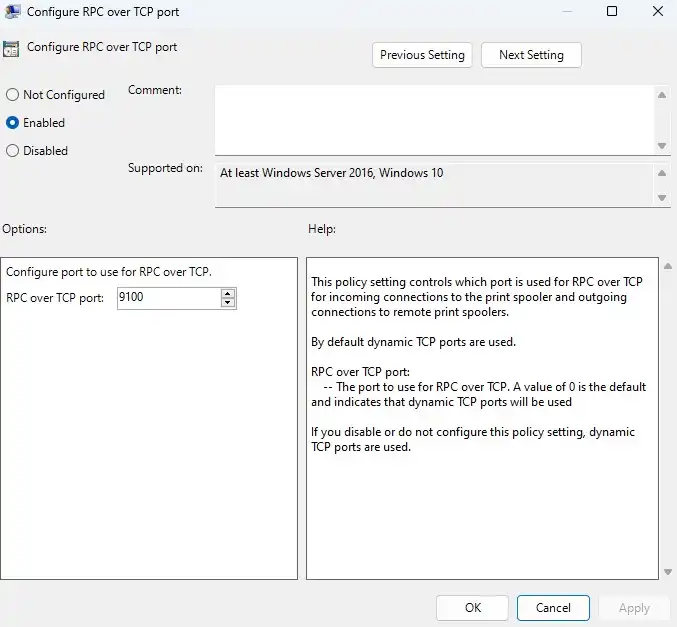
Setting komputer client agar bisa akses printer server
Sebagai contoh, di sisi client kami menggunakan komputer Windows 10. Ikuti langkah-langkah berikut agar anda bisa menghubungkan sharing printer ke banyak komputer.
1. Buka Settings.
2. Ketik Printer, pada kolom Find a Setting.
3. Pilih Add a printer or scanner.
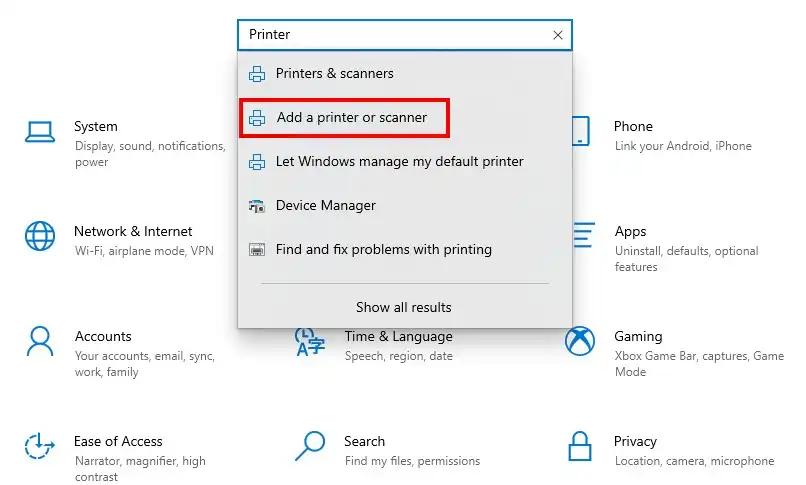
4. Klik Add a printer or scanner, dan tunggu.
5. Klik The printer that I want isn’t listed.
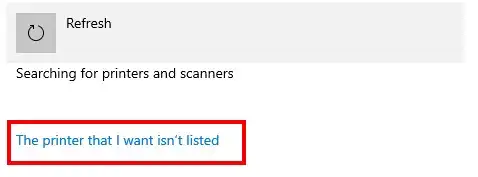
6. Klik opsi Select a shared printer by name.
7. Pada kolom di bawahnya, masukkan alamat printer server dengan format \\nama_komputer\nama_sharing_printer, misal:
\\FERY-PC\HPDeskJet2130
- FERY-PC adalah nama komputer utama. Sebagai alternatif anda bisa menggunakan alamat IP.
- HPDeskJet2130 adalah nama sharing printer
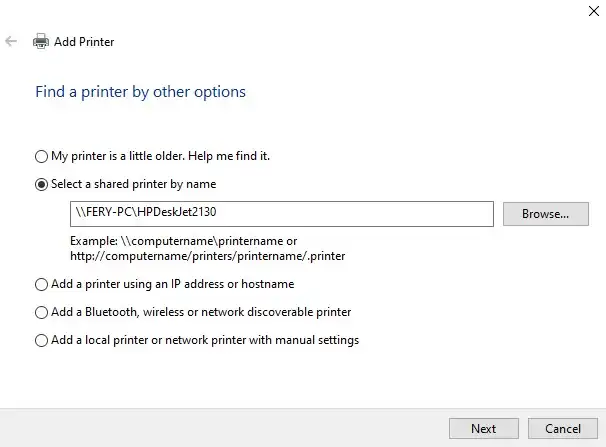
8. Klik Next.
9. Jika muncul konfirmasi untuk menginstal driver, klik tombol Install driver.
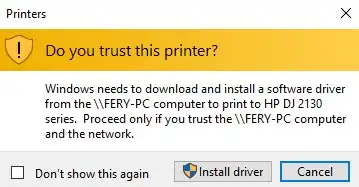
Setelah proses menambah printer berhasil. Nama printer akan muncul di daftar printer. Sekarang anda bisa menggunakan printer di komputer utama untuk mencetak dokumen atau foto dari komputer client.
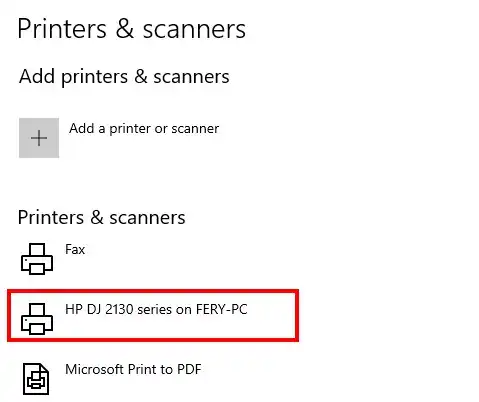
Demikian artikel kami mengenai bagaimana cara sharing printer atau menggunakan 1 printer untuk banyak komputer dalam jaringan LAN tanpa kabel maupun dengan kabel. (komputerbasic.com)
Info ruanglab lainnya:
- Jenis Jenis Printer Beserta Kelebihan dan Kekurangannya
- Sharing File Menggunakan Samba
- Kenali 12 Jenis Port Pada Komputer Dan Kegunaannya











