Cara Menonaktifkan IPv6 (Internet Protocol Versi 6) Di Microsoft Windows – IPv6 adalah protokol baru pengalamatan komputer yang menjadi penerus dari IPv4. IPv6 dikembangkan dengan maksud untuk mengantisipasi kemungkinan munculnya masalah pada IPv4 nantinya. Sampai saat ini, IPv4 masih menjadi standar protokol jaringan yang paling populer dan paling banyak digunakan. IPv6 belum terlalu umum dan banyak software, router, modem dan perangkat jaringan lain belum mendukung protokol baru ini.
IPv6 didukung dan diimplementasikan Microsoft mulai dari Windows Vista. IPv6 sudah terinstal di Windows Vista dan secara default diaktifkan. Jika Anda masuk untuk melihat properti perangkat jaringan, Anda akan mendapati IPv4 dan IPv6 keduanya aktif. Lalulintas atau paket data yang terkirim melalui IPv6 masih sangat sedikit, masih jauh lebih besar melalui IPv4. Bila IPv6 tidak digunakan, Anda dapat menonaktifkan untuk menjaga sumber daya sistem.
IPv6 di Windows Vista dan versi Windows berikutnya tidak dapat dicopok (uninstall), namun bisa dinonaktifkan. Untuk sebagian pengguna, menonaktifkan IPv6 di Microsoft Windows tidak memberi dampak apapun pada akses internet. Bila Anda ingin menonaktifkan IPv6 di komputer Windows, berikut ini adalah caranya:
Di area notifikasi (notification area) yang ada di sebelah kanan taksbar, klik tombol dengan ikon Network/WiFi (1) dan kemudian pilih Open Network and Sharing Centre (2).
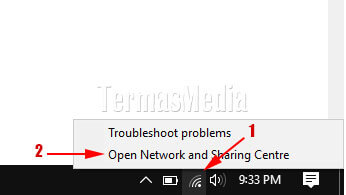
Di jendela Network and Sharing Centre yang muncul, klik tautan Change adapater settings yang ada di bilah kiri.
Baca Juga : Gampang Banget Cara Mengubah PC Windows Menjadi Wi-Fi Hotspot Untuk Berbagi Koneksi Internet
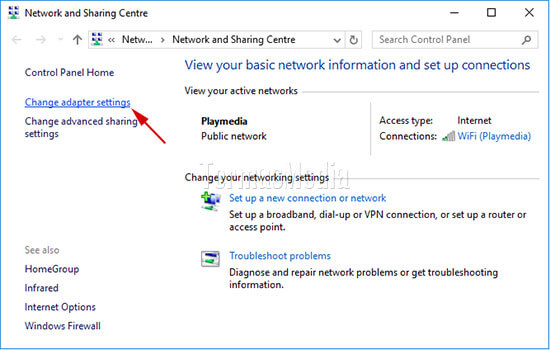
Di jendela Network Connections yang muncul, pilih perangkat jaringan yang IPv6 ingin dinonaktifkan, klik kanan tombol mouse tepat di perangkat tersebut untuk menampilkan menu pintas dan kemudian pilih Properties.
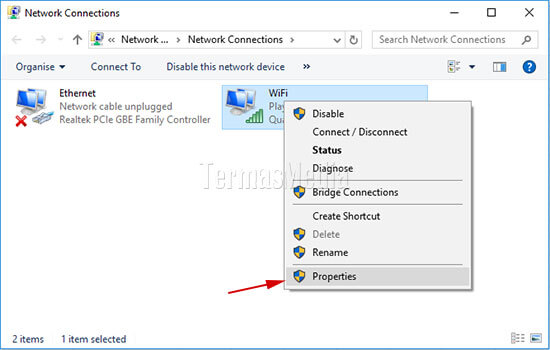
Di kotak dialog WiFi Properties yang muncul, pastikan Anda berada di tab Networking (1), hilangkan tanda centang di kotak centang (check box) berlabel Internet Protocol Version 6 (TCP/IPv6) (2) dan kemudian akhiri dengan mengklik tombol OK (3). Restart komputer Anda untuk memberlakukan perubahan.
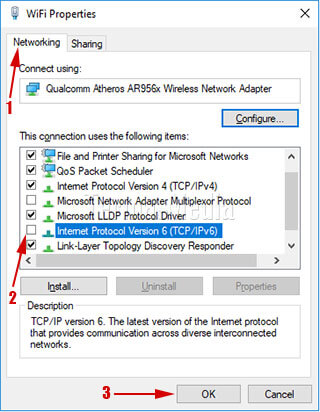
termasmedia.com
Info ruanglab lainnya:
- Mengatasi Microphone Di Windows 10 Tidak Berfungsi Karena Masalah Driver Audio
- Lokasi IP Address dapat dilacak Dengan Google Earth
- Cara Setting IP Address di Windows 7, 8, dan 10
- Topologi Jaringan Wireless Menurut Komite 802.11











