Cara Mengatur Spasi di Word yang Berantakan – Spasi pada dokumen word terkadang bisa jadi berantakan.
Hal ini bisa disebabkan oleh banyak hal, misalnya seperti perbedaan format, kesalahan pengaturan, atau malah belum diatur sama sekali.
Untuk mengatasinya, kamu bisa coba beberapa cara mengatur spasi di word berikut ini.
Daftar Isi : [hide]
Mengatur Spasi Antar Baris
Cara pertama yang bisa kamu lakukan adalah mengatur spasi antar baris di word.
Spasi antar baris sendiri merupakan jarak antara baris ke 1 dan 2, 2 dan 3, dan seterusnya.
Untuk mengaturnya, kamu bisa lakukan dengan cara berikut ini.
- Blok semua tulisan dengan menekan CTRL + A
- Klik ikon Line Spacing pada tab Home
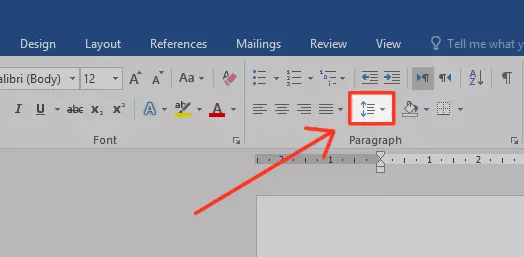
- Pilih jarak spasi yang kamu inginkan, misalnya 1.5
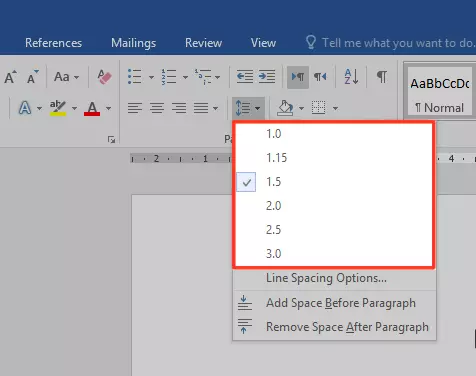
- Selesai, sekarang jarak antar baris pada dokumenmu akan berubah
Mengatur Spasi Antar Paragraf
Selain mengatur spasi antar baris, kamu juga bisa mengatur spasi antar paragraf di word.
Dengan mengatur spasi antar paragraf, maka tiap paragraf yang ada pada dokumenmu akan memiliki jarak sedemikian rupa sehingga lebih mudah dibaca.
Cara mengaturnya adalah sebagai berikut.
- Blok semua paragraf dengan menekan tombol CTRL + A
- Klik ikon Line Spacing di tab Home, kemudian pilih Add Space Before Paragraph
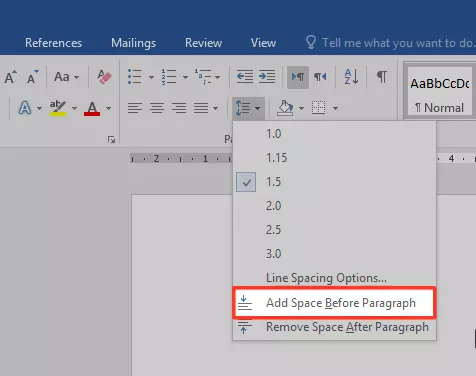
- Untuk mengatur satuan jaraknya, kamu bisa pilih Line Spacing Options
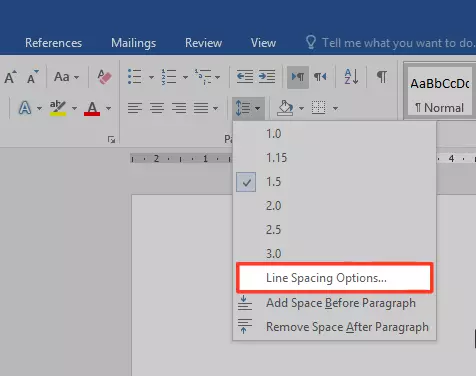
- Masukkan jarak sebelum (before) dan sesudah (after) pada kotak Spacing
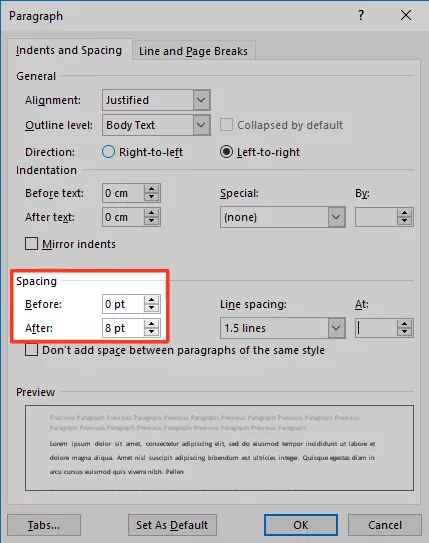
- Klik OK untuk menyimpan perubahan
Mengatur Spasi Antar Kata dan Huruf
Spasi yang berantakan juga bisa disebabkan karena jarak antar kata yang diatur terlalu dekat atau terlalu jauh.
Untuk memperbaikinya, kamu bisa mengatur spasi antar kata dengan cara berikut ini.
- Blok semua kata dengan menekan CTRL + A
- Klik kanan kemudian pilih Font
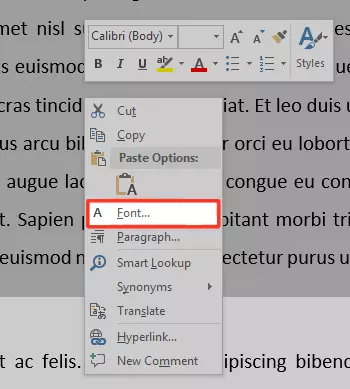
- Klik tab Advanced
- Pada kotak Spacing, silakan ubah menjadi Expanded (untuk memperluas spasi) atau Condensed (untuk merapatkan spasi)
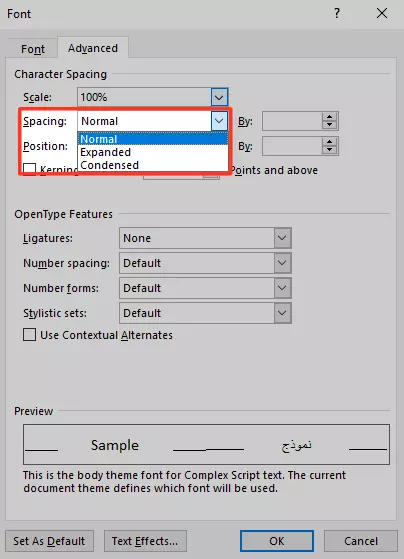
- Klik OK untuk menyimpan pengaturan
Mengatur Spasi yang Terlalu Jauh
Spasi yang berantakan di word mungkin juga disebabkan oleh spasi yang terlalu banyak (double) sehingga ada kata yang jaraknya terlalu jauh.
Untuk mengatasinya, kamu bisa memanfaatkan fitur Find and Replace yang ada di word untuk mengganti spasinya menjadi 1 saja.
Langkah-langkahnya adalah sebagai berikut.
- Blok semua tulisan dengan menekan CTRL + A
- Klik CTRL + H untuk membuka kotak Find and Replace
- Pada kolom Find what, silakan masukkan spasi sebanyak 2 kali. Kemudian pada kolom Replace, silakan masukkan spasi sebanyak 1 kali saja.
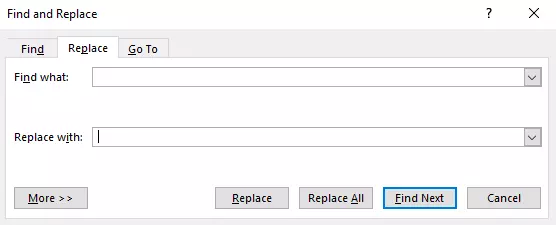
- Klik Replace All
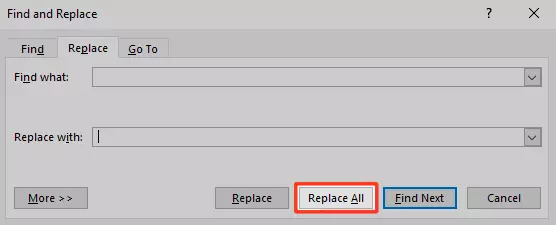
- Ulangi langkah di atas sampai spasi doublenya hilang
Mengatur Spasi yang Berantakan
Penyebab spasi berantakan lain yang sering terjadi adalah karena perbedaan format saat menyimpan dan membuka file MS Word.
Misalnya, kamu menyimpan dokumen dengan Word 2010. tapi kamu membukanya di Word 2007 atau versi sebelumnya.
Untuk mengatasinya, kamu bisa ubah dulu tipe file dari dokumen tersebut agar compatible dengan versi Word yang digunakan.
Caranya adalah sebagai berikut.
- Buka file yang spasinya berantakan dengan MS Word
- Klik tab File kemudian pilih Save as
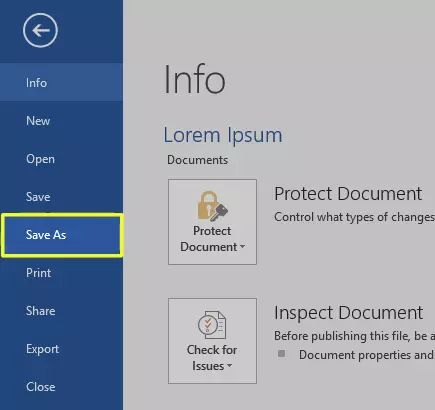
- Pada kolom Save as Type, ubah formatnya menjadi Word 97-2003 Document
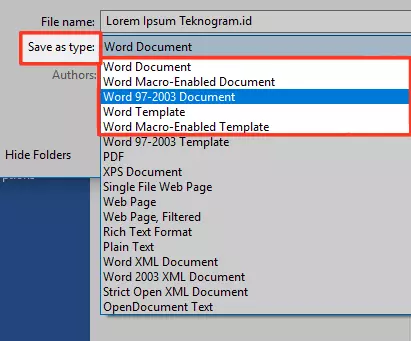
- Klik Save
- Exit MS Word
- Coba kamu buka lagi file yang sudah kamu simpan tersebut apakah spasinya sudah rapi atau belum
Mengatur File Compatibility di Word 2010 Ke Atas
Jika kamu menggunakan word versi 2010, 2013, 2016, atau yang terbaru, mungkin kamu akan menemukan spasi yang berantakan jika dokumen tersebut dibuat di Word versi 2007 ke bawah.
Untuk mengatasinya, kamu bisa atur compatibility file tersebut dengan cara berikut ini.
- Buka dokumen dengan MS Word
- Klik File > Info > Check for Issues > Check Compatibility
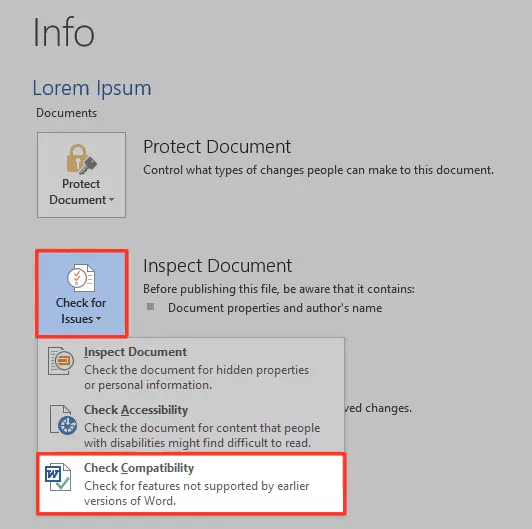
- Centang opsi 2003, 2007, dan 2010
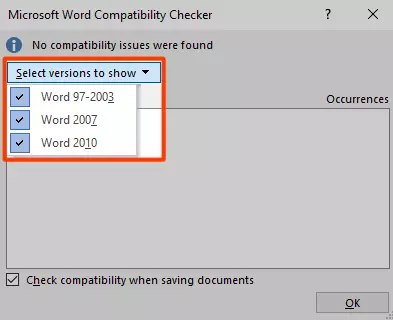
- Klik OK untuk menyimpan perubahan
- Selesai, harusnya spasi pada dokumenmu sudah tidak berantakan lagi setelah menyimpan pengaturannya
Ada 6 cara yang bisa kamu lakukan untuk mengatur spasi di word yang berantakan, yaitu:
- Mengatur spasi antar baris dengan Line Spacing
- Mengatur spasi before dan after paragraph
- Mengatur spasi antar karakter atau huruf
- Mengganti spasi yang double dengan FInd and Replace
- Mengubah format file dengan Save as Type, dan
- Mengatur pengaturan Compatibility File di Microsoft Word
Nah, itulah beberapa cara mengatur spasi di word yang bisa kamu coba.
Dengan menggunakan cara di atas, maka tulisan yang ada di dokumen wordmu akan menjadi lebih rapi. (teknogram.id)
Info ruanglab lainnya:
- Bikin Blog Gratis di WordPress.com dengan PC
- Begini Cara Mudah Mengganti Password WiFi IndiHome
- Jangan Simpan Password Anda Saat Login di Browser!











