Cara Melihat Aplikasi yang Berjalan di Laptop Windows – Salah satu ritual wajib bagi pengguna komputer Windows yaitu melihat aplikasi yang sedang berjalan. Kegiatan ini biasanya kita lakukan untuk memantau kinerja CPU dan Memory yang mana jika terlalu tinggi bisa mengakibatkan laptop atau PC lemot hingga ngelag.
Nah, untuk melihat aplikasi yang masih berjalan di laptop tersebut. Kita bisa menggunakan program bawaan Windows seperti aplikasi Task Manager.
Melalui Task Manager kita bisa mengetahui aplikasi apa saja yang berjalan di latar belakang atau sebaliknya.
Aplikasi Task Manager ini secara default sudah terpasang di Windows 10/8/7, jadi kita tidak perlu menginstallnya lagi di komputer kita.
Langsung saja berikut tutorial untuk mengecek aplikasi yang berjalan pada laptop Windows.
Daftar Isi :
Cara Melihat Aplikasi yang Sedang Berjalan di Laptop
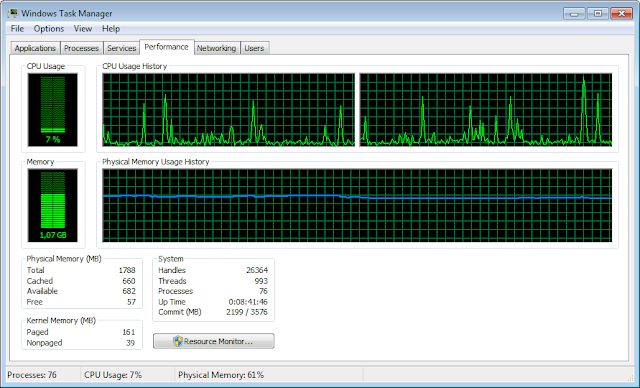
Dalam panduan ini kita juga akan memberikan trik lainnya untuk melihat aplikasi yang berjalan di komputer. Setidaknya ini bisa dijadikan alternatif kedua.
Satu lagi metode cek aplikasi yang sedang berjalan ini bisa kita pakai untuk semua merk perangkat mulai dari laptop Samsung, Asus, Toshiba, Dell, Lenovo, HP, Huawei, Acer, MSI, Microsoft, dan lainnya.
Langkah-langkah Melihat Aplikasi yang Sedang Berjalan di Laptop Windows
Cek Aplikasi Berjalan di Task Manager
1. Tekan tombol Ctrl+Shift+Esc di keyboard untuk membuka program Windows Task Manager.
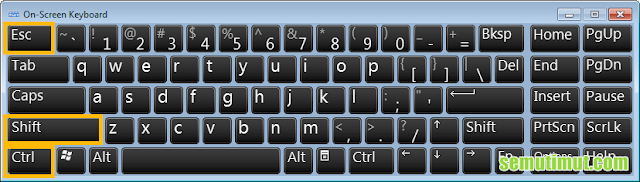
Alternatif lainnya Kamu bisa mencarinya secara manual di Menu Windows, tapi itu terlalu ribet.
2. Pada aplikasi Task Manager tersebut kita bisa melihat aplikasi apa saja yang sedang berjalan pada komputer kita.
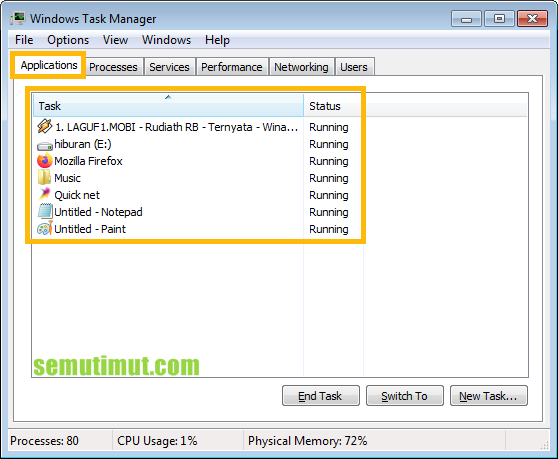
Silakan Kamu buka tab Applications untuk melihat aplikasi tersebut.
Pada tab Applications terdapat nama aplikasi beserta status aplikasi tersebut berjalan (Running).
3. Nah, biasanya melalui Task Manager ini kita bisa meringankan kinerja laptop kita. Salah satu caranya yaitu dengan menghentikan aplikasi yang sedang berjalan tersebut.
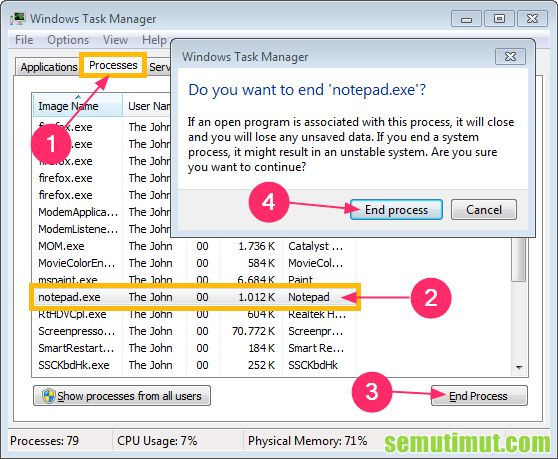
Kamu bisa masuk ke tab Processes lalu pilih aplikasi yang memakan banyak memory kemudian Kamu tekan tombol End Process untuk mendisable aplikasi tersebut.
Biasanya aplikasi browser membutuhkan banyak memory.
Bagian-bagian Task Manager
- Nah, untuk tab Performance Kamu dapat memantau performa dari penggunaan CPU dan Memory.
- Selain itu untuk tab Networking ini dapat Kamu pantau ketika Kamu sedang terhubung ke jaringan internet.
- Adapun tab Services ini adalah daftar layanan apa saja yang ada di komputer atau laptop kita.
- Terakhir untuk tab User merupakan daftar profile dari pengguna Windows.
Baca Juga : Begini Cara Mengatasi Tidak Bisa Membuat Folder Baru di Windows 7/8/10
Baca Juga : Ini 10 Aplikasi Yang Bikin Boros Kuota
Cek Aplikasi Berjalan di Windows PowerShell
1. Tekan tombol Windows+R untuk membuka menu Run.

2. Masukkan perintah PowerShell di kolom Open: lalu tekan OK.
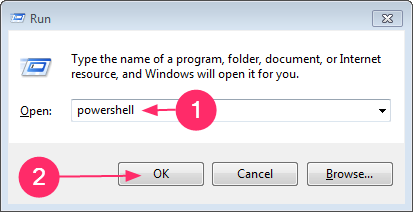
3. Pada Windows PowerShell Kamu masukkan lagi perintah get-process kemudian tekan Enter.
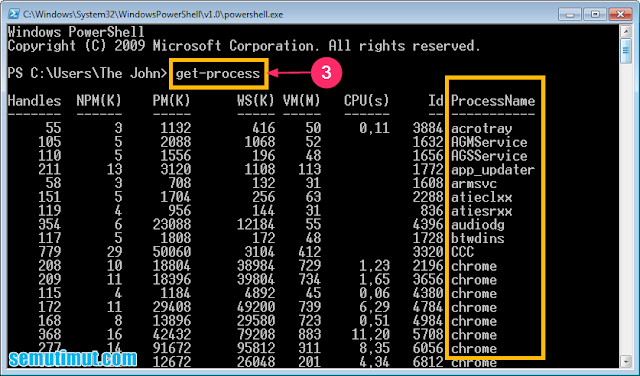
Nah, secara otomatis akan keluar daftar aplikasi yang ada di komputer kita. Kamu bisa melihat aplikasinya di bagian ProcessName.
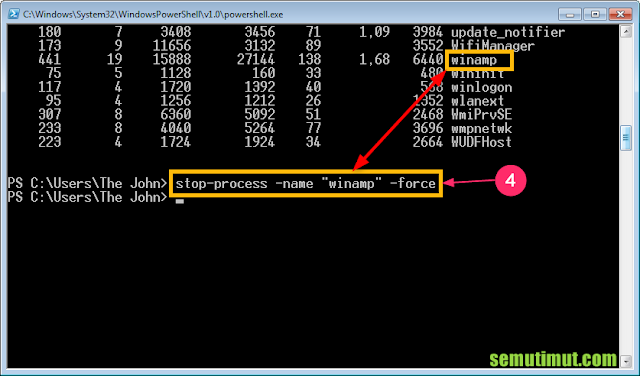
4. Selanjutnya jika Kamu ingin menutup aplikasi yang masih berjalan di Windows, Kamu bisa memasukkan perintah dengan format seperti ini.
Stop-Process -Name “ProcessName” -Force
Misalnya saja saya ingin menghentikan aplikasi Winamp, maka saya akan memasukkan perintah seperti berikut.
Stop-Process -Name “Winamp” -Force
Jika sudah Kamu tekan tombol Enter, maka secara otomatis aplikasi Winamp akan dipaksa keluar.
Terlepas dari itu semua berikut beberapa aplikasi yang dapat berjalan di latar belakang sistem operasi komputer.
Aplikasi yang Berjalan di Latar Belakang
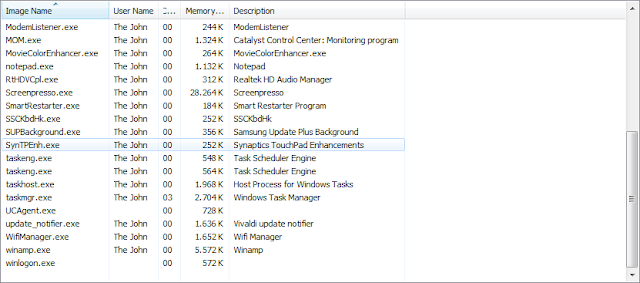
1. Media Player
Aplikasi untuk menonton video dan mendengarkan lagu seperti Winamp, Windows Media Player, VLC Player, Jet Audio, Media Player Classic, dan lainnya.
2. Database Management System
Aplikasi DBMS ini terdiri dari beberapa aplikasi seperti MySQL, Oracle, Microsoft SQL Server, SAP System ASE, IBM DB2, dan lainnya. Biasanya aplikasi ini berguna untuk kebutuhan database.
3. Antivirus
Aplikasi ini secara default bisa aktif di latar belakang komputer kita, tujuannya agar sistem operasi tidak terkena serangan virus. Ada banyak jenis aplikasi penangkal virus ini seperti Avast, Smadav, Avira, AVG, dan lainnya.
4. Editor
Aplikasi pengolah gambar atau video yang mana digunakan untuk mengedit dengan bantuan tool menarik bersamanya. Beberapa aplikasi yang sering dipakai seperti Adobe Photoshop, Corel Draw, Sony Vegas, Adobe Premier, dan lainnya.
Ada beberapa manfaat melihat aplikasi apa saja yang berjalan di laptop setidaknya kita dapat memantau kinerja dari sistem operasi WIndows apakah masih normal atau tidak. Biasanya kondisi CPU dan Memory yang mendekati 100% seringkali menimbulkan masalah.(semutimut.com)
Info ruanglab lainnya:
- 9 Cara Untuk Membuka Task Manager di Windows 10
- Cara Menyembunyikan File di Windows
- Cara Mengatasi RAM Usable Windows 10/8/7 32bit & 64bit











