Begini Cara Menyimpan Atau Mengkonversi Presentasi PowerPoint Ke Video – Anda tentu sudah mengenal Microsoft PowerPoint, salah satu aplikasi yang terdapat di Microsoft Office Suite. Sejauh ini, PowerPoint masih menjadi aplikasi presentasi paling populer. PowerPoint memiliki banyak tema, layout dan tool untuk membuat presentasi yang profesioanal dengan mudah dan cepat. Selain teks, Anda dapat membuat presentasi dengan menyertakan gambar, musik, video, konten web dan animasi.
Untuk bisa membuka dan menjalankan file presentasi PowerPoint, perangkat seperti PC atau laptop perlu memiliki aplikasi PowerPoint terinstal. Namun, belum tentu perangkat yang tersedia saat itu memiliki aplikasi PowerPoint. Itulah karena itu, terkadang perlu menyimpan atau mengkonversi file presentasi PowerPoint ke format lain seperti video.
Microsoft PowerPoint membolehkan Anda menyimpan presentasi PowerPoint ke video dengan format file Windows Media Video (.wmv) atau MPEG-4 Video (.mp4). Anda dapat membuka file WMV dan MP4 menggunakan software bawaan Windows seperti Windows Media Player atau Movies & TV atau software dari pihak ketiga seperti VLC atau DivX Player. Bila ingin dilihat banyak orang, video bisa diunggah (upload) ke YouTube atau platform video lainnya:
Untuk menyimpan atau mengkonversi presentasi PowerPoint ke video, berikut ini adalah caranya:
Jalankan aplikasi Microsoft PowerPoint dan buka file presentasi yang akan disimpan atau dikonversi ke video. Klik menu File dan dari Backstage View Microsoft PowerPoint yang muncul, klik Export (1) dan kemudian pilih Create a Video (2).

Anda akan melihat opsi pembuatan video “Create a Video”. Di opsi ini, terdapat dua kotak tarik turun (drop-down box) terkait kualitas dan ukuran video yang dihasilkan (1) dan terkait timing dan narasi (2), pengaturan durasi slide berupa kotak spinner (3) dan tombol Create Video (4).

Untuk menentukan kualitas dan ukuran video yang dihasilkan, klik kotak tarik turun (drop-down box) pertama (1) dan pilih kualitas dan ukuran video yang ingin dihasilkan apakah Presentasion Quality, Internet Quality atau Low Quality (2).

Untuk menentukan apakah Anda menyertakan atau tidak timing dan narasi yang terdapat di presentasi, klik kotak tarik turun (drop-down box) kedua (1) dan kemudian pilih salah satu Don’t Use Recorded Timings and Narrations atau Use Recorded Timings and Narrations (2). Jika presentasi tidak memiliki timing dan narasi, pilihan Use Recorded Timings and Narrations dinonaktifkan.

Bila pilihan untuk timing dan naration adalah Don’t Use Recorded Timings and Narrations, Anda perlu mengatur durasi tiap-tiap slide yang ditampilkan. Nilai default adalah 5 detik, namun Anda dapat menentukan durasi sendiri, misalnya 8 menit (1) dan kemudian klik tombol Create Video untuk mulai menyimpan atau mengkonversi ke video (2).

Di kotak dialog Save As yang muncul, tentukan direktori penyimpanan (1), beri nama untuk file video hasil menyimpan atau mengkonversi (2), tertukan format file video Windows Media Video (.wmv) atau MPEG-4 Video (.mp4) (3) dan kemudian klik tombol Save (4).
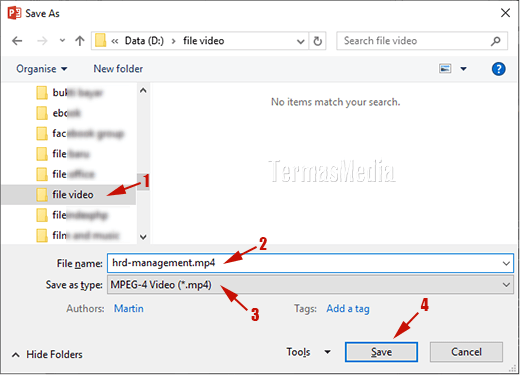
Proses menyimpan atau mengkonversi presentasi PowerPoint ke video sedang berjalan, tunggu sampai selesai.
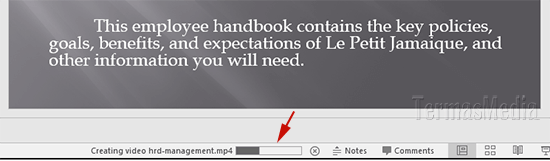
termasmedia.com
Info ruanglab lainnya:
- Cara Konversi Biner ke Heksadesimal
- Memotong Gambar Menjadi Bentuk Lingkaran Di Microsoft PowerPoint
- Daftar Shortcut Keyboard Microsoft Powerpoint
- Apa perbedaan MPEG dan MPEG-1? Ini Penjelasannya











