Begini Cara Cek Kesehatan Hard Disk di Windows – Hard disk merupakan salah satu komponen kunci dalam sebuah komputer. Perangkat keras ini berfungsi sebagai tempat penyimpanan data pada komputer. Karena bersifat non-volatile memory, data yang terdapat dalam hard disk tidak akan hilang meski komputer dimatikan.
Sebuah komputer biasanya sudah dibekali dengan hard disk bawaan dengan ukuran yang berbeda-beda (umumnya dihitung dalam gigabita atau GB). Pengguna komputer juga bisa mengganti dan memasang hard disk sendiri jika dibutuhkan. Hal ini biasanya dilakukan ketika hard disk bawaan mengalami kerusakan dan tidak bisa digunakan lagi.
Masa pakai sebuah hard disk bisa berbeda-beda tergantung pemakaian, kualitas hard disk, dan hal-hal lainnya. Selain itu, hard disk juga bisa cepat rusak jika mengalami cacat produksi dari pabrikan. Lalu bisakah kita mengecek kesehatan hard disk komputer kita? Jawabannya adalah tentu saja bisa.
Mengecek kesehatan hard disk ini bukan dengan cara mengeluarkannya dari komputer lalu membongkarnya, tetapi dengan cara membaca data yang disampaikan oleh sistem. Berikut adalah beberapa cara cek kesehatan hard disk dengan mudah di komputer yang berjalan dengan OS Windows.
Daftar Isi :
1. Menggunakan Tools Pabrikan Hard Disk

Cara pertama untuk mengecek kesehatan hard disk adalah dengan menggunakan alat atau tools khusus yang disediakan oleh pabrikan hard disk. Mayoritas pabrikan besar biasanya telah menyediakan tools gratis untuk memantau kesehatan dan kinerja hard disk kita. Berikut adalah langkah-langkah untuk melakukannya.
- Cari tahu produsen hard disk yang Anda gunakan. Untuk mengetahuinya melalui sistem Anda dapat pergi ke Device Manager di komputer (pergi ke Control Panel atau lakukan pencarian dengan mengetik “Device Manager”.
- Jika tab Device Manager sudah terbuka, pilih opsi Disk drives > klik simbol segitiga > catat model hard disk yang muncul.
- Kemudian buka Google Search dan ketikkan nomor model hard disk Anda di tab pencarian. Hasil pencarian yang muncul biasanya akan langsung menunjukkan merk atau produsen hard disk tersebut.
- Setelah nama pabrikan hard disk di ketahui, kunjungi website resmi mereka > buka halaman dukungannya > cari utilitas hard drive mereka.
- Unduh tools yang tersedia lalu pasang di komputer Anda.
- Tools yang disediakan oleh setiap pabrikan kemungkinan besar memiliki fungsi yang berbeda-beda, tetapi mereka memiliki fitur diagnostik yang memungkinkan Anda untuk mengecek kesehatan hard drive Anda.
- Karena komputer penulis menggunakan hard disk buatan Seagate, Anda dapat langsung mengunduh tools diagnostik hard disk pabrikan ini di sini.
2. Menggunakan Tool Windows CHKDSK

Cara cek kesehatan hard disk yang kedua ini tidak mengharuskan Anda untuk mengunduh dan memasang aplikasi apapun di komputer. Itu karena tool ini merupakan tool bawaan Windows yang dapat langsung dipergunakan. Nama tool-nya adalah Windows CHKDSK.
Tool Windows CHKDSK ini dapat memindai hard disk komputer Anda untuk menemukan kesalahan sistem dan bad sector. Selain itu, jika terdapat masalah dengan hard disk Anda, tool ini bisa membantu menunjukkan apa masalahnya.
Tool ini juga dapat memperbaiki masalah yang dapat diperbaiki dan akan memberi tahu Anda jika terdapat masalah yang lebih besar yang tidak dapat diperbaiki. Jadi, tool ini dapat Anda gunakan untuk memindai sekaligus memperbaiki masalah pada hard disk jika memungkinkan. Berikut adalah langkah-langkah menggunakan tool ini.
- Klik kanan pada hard disk yang ingin Anda cek kesehatannya, kemudian pilih Properties.
- Pilih menu Tools pada tab yang muncul, kemudian pilih juga opsi pengecekan hard disk yang tersedia pada kotak dialog yang terbuka.
- Selanjutnya klik Check atau Check now untuk memulai proses pengecekan dan perbaikan.
- Jika hard disk Anda aman-aman saja biasanya akan muncul pesan bahwa Anda tidak perlu memindai atau mengecek kesehatan hard disk tersebut.
3. Menggunakan Perintah WMIC
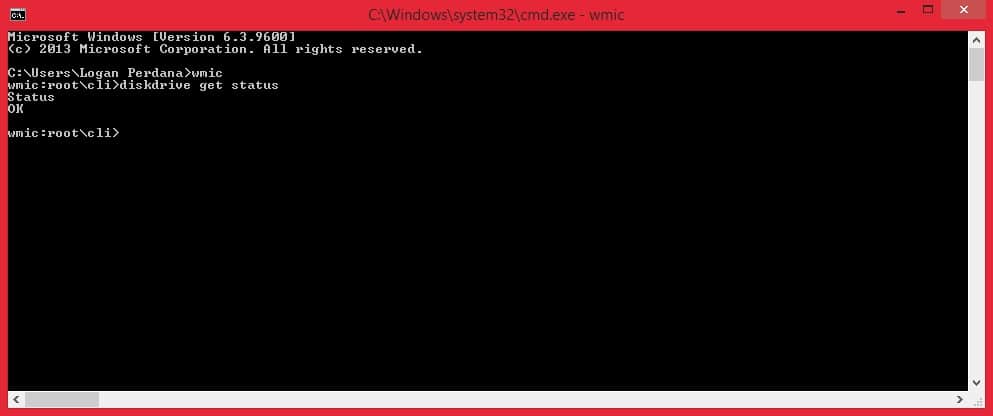
- Baca Juga : Penyebab Hard Disk Rusak dan Cara Memperbaikinya
- Baca Juga : Cara Memeriksa Tipe Partisi Harddisk MBR atau GPT
- Baca Juga : Begini Cara Defrag HDD di Windows 10 Agar Komputer Kamu Lebih Cepat
Cara cek kesehatan hard disk yang ini juga dapat Anda lakukan hanya dengan mengandalkan sistem bawaan komputer. WMIC sendiri adalah sebuah command-line interface yang memungkinkan pengguna komputer menjalankan tugas-tugas (task) administratif, termasuk mengecek kesehatan hard disk.
Perintah ini menggunakan fitur S.M.A.R.T atau Self-Monitoring, Analysis and Reporting Technology untuk melihat status hard disk dengan memberikan kesimpulan sederhana, seperti “OK” atau “Pred Fail” dll.
Meskipun perintah yang terbilang masih yang sangat mendasar ini hanya memberikan informasi yang sangat singkat, tetapi cara ini merupakan salah satu yang tercepat untuk mengetahui status hard disk. Berikut adalah langkah-langkah untuk melakukannya.
- Tekan tombol Windows dan R secara bersamaan untuk membuka dialog pencarian.
- Ketik “cmd” lalu klik Ok untuk membuka command prompt Windows.
- Ketik “wmic” lalu tekan enter.
- Ketika antarmuka WMI telah siap, ketik “diskdrive get status” lalu tekan enter lagi.
- Kemudian status hard disk Anda akan ditampilkan.
Jika statusnya “OK” berarti hard disk baik-baik saja, sedangkan jika statusnya “Pred Fail” berarti fitur S.M.A.R.T mengalami kegagalan atau eror yang salah satunya disebabkan oleh adanya bad sector pada hard disk.
4. Menggunakan Tools Pengecek Hard Disk Pihak Ketiga
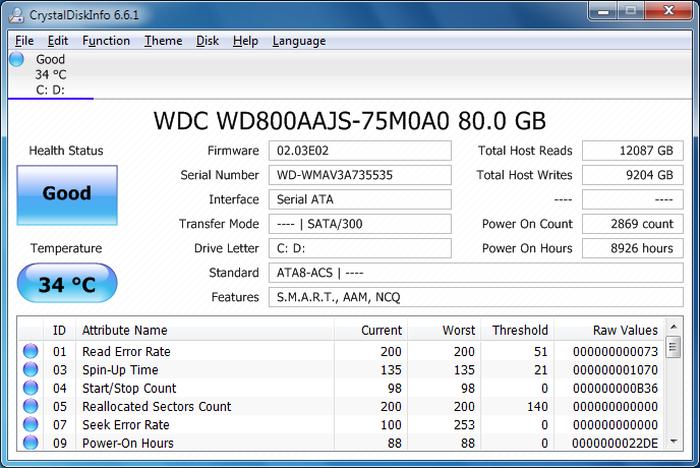
* sumber: www.maketecheasier.com
Untuk menjalankan tugasnya serta mengambil data, tools ini menggunakan fitur S.M.A.R.T yang sama seperti perintah WMIC. Tapi sekali lagi informasi yang mereka berikan lebih mendetail.
Ada beberapa tools pengecek hard disk pihak ketiga yang dapat Anda unduh dan pasang di komputer, seperti CrystalDiskInfo, Hard Disk Sentinel dan HDDScan.
CrystalDiskInfo misalnya, tools ini cukup simpel namun dapat diandalkan dengan baik. Tools yang gratis dan yang sangat ringan ini menawarkan banyak informasi yang diperlukan, seperti suhu, status kesehatan, jenis dan fitur hard disk, dan status lainnya seperti tingkat kesalahan baca / tulis dan waktu pemutaran, dan lain-lain.
Setelah tools ini dipasang, selanjutnya Anda tinggal menjalankannya dan biarkan mereka bekerja. Secara default, tools CrystalDiskInfo akan mengecek kesehatan hard disk setiap 10 menit dan memberitahu Anda jika hard disk mengalami masalah.
Tool-tool tadi mungkin mengandung iklan, jadi pastikan Anda menggunakan opsi “Custom Installer” untuk meng-uncheck opsi yang tidak dibutuhkan.
Nah, itulah empat cara mengecek kesehatan hard disk yang dapat Anda lukan dengan mudah di komputer Windows. Jika Anda menemukan masalah pada hard disk yang menyebabkan komputer menjadi eror, mungkin sudah waktunya hard disk untuk diganti.
Kini Anda sudah bisa membeli hard disk dengan mudah secara online. Harga hard disk pastinya bervariasi tergantung merek dan kapasitasnya. Jika Anda ingin menemukan hard disk dengan pilihan harga terbaik, kami merekomendasikan untuk membelinya di Bukalapak via link ini.(carisinyal.com)
Info ruanglab lainnya:
- Cara Mengatasi Windows Cannot Access
- Mengatasi Hardisk Eksternal Terbaca tapi Tidak Bisa Dibuka
- Peningkatan Kapasitas dan Size Harddisk dari Waktu ke Waktu











