Cara Memindahkan Posisi Taskbar Di Windows 7, 8 Dan 10 – Seperti yang kita tahu, di Windows terdapat suatu menu yang umumnya terdapat di bagian bawah, yang disebut sebagai taskbar.
Taskbar ini punya berbagai macam fungsi. Tapi secara garis besarnya yakni bertujuan untuk memudahkan pengguna supaya lebih mudah dari segi pemakaian.
Nah, pada taskbar juga terdapat banyak fitur, seperti:
- Terdapat fitur jam dan kalender
- Terdapat menu shortcut untuk membuka aplikasi tertentu
- Bisa membuka pengaturan tertentu pada Windows
- Dan lain-lain.
Taskbar sendiri sudah ada sejak jaman Windows XP dulu, dan semakin popular di Windows 10 (Walau sebelumnya sempat hilang di Windows 8).
Daftar Isi :
Taskbar Berpindah Posisi?
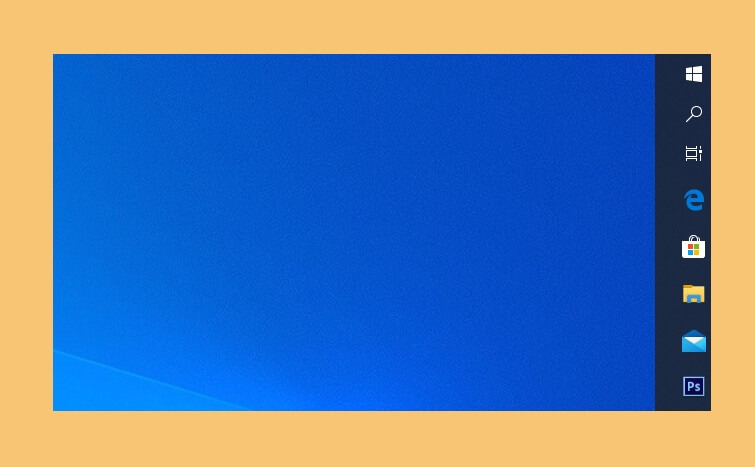
Baca Juga : Berikut Cara Instal Ulang Windows Tanpa Kehilangan Data
Ini lho yang banyak ditanyakan orang-orang. Kenapa taskbar bisa berpindah posisi?
Umumnya sih memang, seperti yang saya bilang tadi, kalau taskbar umumnya terdapat di bagian bawah. Nah, kalau posisinya tiba-tiba berpindah, mungkin Anda tidak sengaja mengubahnya.
Atau mungkin bisa juga efek dari suatu pengaturan, bahkan bug.
Cara Memindahkan Taskbar di Windows 7,8,10
Untuk cara memindahkan posisi taskbar di Windows ini mudah banget kok. Malah di setiap versi Windows kurang lebih mirip-mirip caranya.
Khusus untuk yang belum tahu, di sini akan saya jelaskan. Silakan ikuti ya, langkah-langkahnya.
1. Cara Memindahkan Taskbar Dengan Mouse
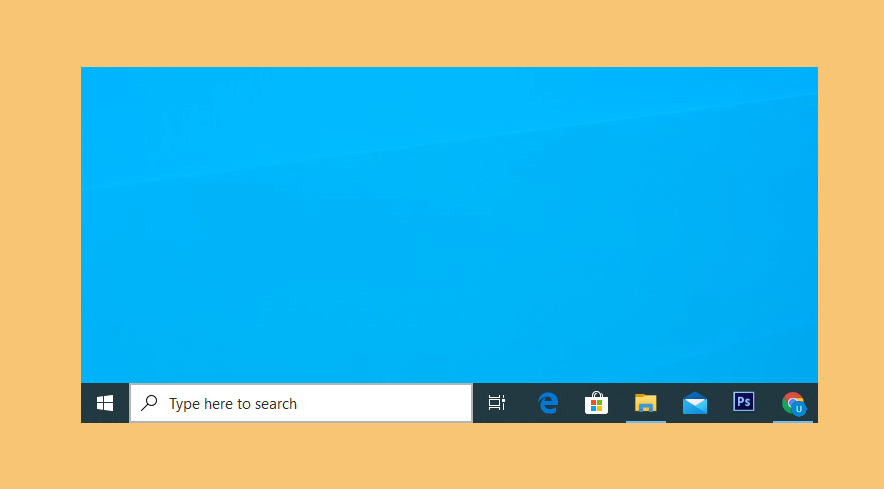
Baca Juga : Kelebihan Dan Kekurangan Windows 10
Baca Juga : Sejarah Windows dan Perkembangannya
Metode sederhana dengan menggunakan mouse. Caranya klik kiri mouse pada taskbar lalu tahan. Nah, kemudian geser ke arah yang kita mau (kanan, atas, kiri, bawah).
Maka taskbar akan mengikuti posisi tersebut.
Cara ini juga mungkin salah satu penyebab posisi taskbar Windows Anda berpindah secara tiba-tiba. Untuk mengatasinya, kita bisa klik kanan taskbar kemudian pilih opsi Lock.
Dengan demikian posisi taskbar akan jadi terkunci.
2. Melalui Taskbar Settings (Windows 10)
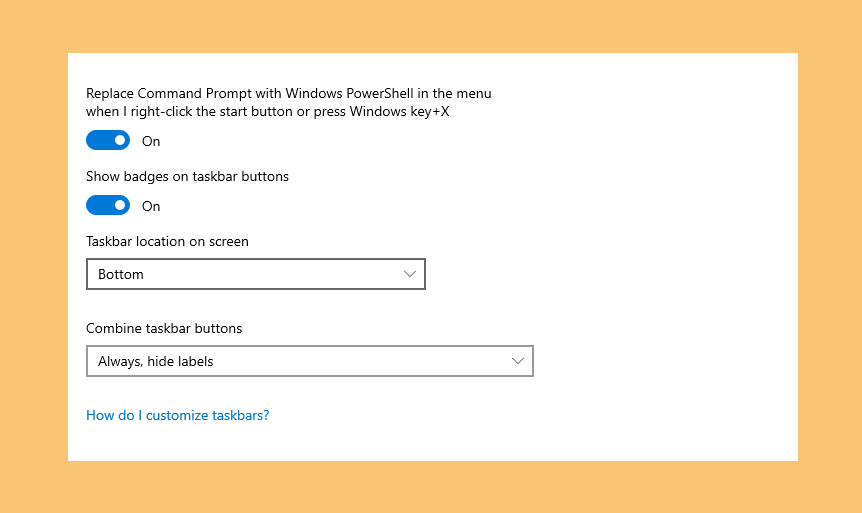
Cara ini dipakai khusus untuk Windows 10 ya. Versi update berapapun bisa kok, dimana untuk pengaturannya bisa kita temui di Settings.
Caranya mudah sekali.
- Klik kanan pada taskbar lalu pilih Taskbar Settings
- Geser ke bawah, cari kolom taskbar location on screen
- Silakan ganti ke opsi lain untuk mengubah posisi
- Misalnya dari bottom (bawah) ke top (atas)
Tunggu loading beberapa saat sampai selesai. Maka posisi taskbar secara otomatis sudah berpindah tempat.
Baca Juga : Cara Mengganti Nama Komputer di Windows 7
3. Melalui Properties
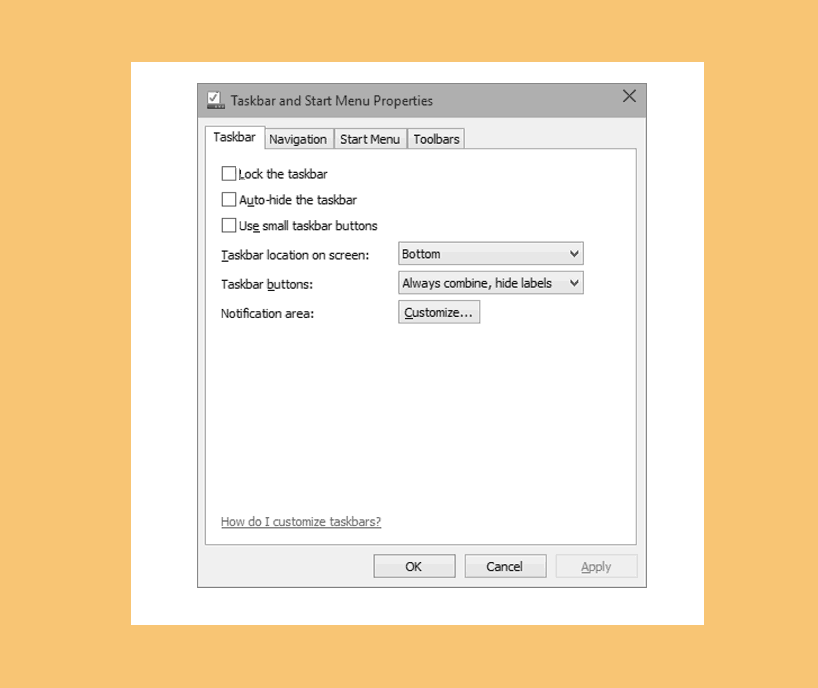
Untuk versi Windows yang agak lama (Windows 7 kebawah), menu Settings tidak bisa kita temui. Sebagai gantinya, kita bisa membuka Properties.
Untuk langkah-langkahnya seperti ini:
- Klik kanan pada taskbar lalu pilih properties
- Buka kolom taskbar location on screen
- Ubah pengaturannya. Misal dari bottom menjadi top
- Kalau sudah, klik Apply
Selesai. Setelah memastikan taskbar sudah berubah tempat, silakan klik OK untuk menutup jendela properties tadi.
Begitulah sedikit pembahasan mengenai cara memindahkan taskbar. Saya tulis di sini untuk Windows 7, 8 dan Windows 10. Tapi untuk Vista dan XP juga bisa kok (Kebetulan saya pernah pakai juga).
Sekarang Anda tidak perlu repot lagi kalau sudah tahu caranya. Yang terpenting sih ada pada fitur lock-nya yang harus kita sesuaikan agar posisi taskbar bisa tetap. Semoga Bermanfaat. (leskompi)
Info ruanglab lainnya:
- Memperbaiki Taskbar Windows 11 Tidak Berfungsi
- Aplikasi Calendar di Windows 10 Akan Dapatkan Perubahan Baru!
- Cara Menunda Update Windows 10











