Cara Mengatasi “The file couldn’t open in Protected View” ketika buka file Ms. Excel – Microsoft menyediakan lapisan keamanan agar sebagian besar fungsi pengeditan dinonaktifkan atau mode read-only, fitur ini bernama Protected View. Fitur ini aktif secara default dan berguna untuk memberikan keamanan saat membuka file dari lokasi yang tidak diketahui di komputer, internet, atau dari email.
Sayangnya, meskipun tujuannya untuk keamanan, namun kenyataannya banyak pengguna yang menganggap Protected View merupakan sebuah masalah. Banyak pengguna yang tidak mengetahui tentang fitur ini. Alhasil, ketika muncul pesan peringatan atau error “The file couldn’t open in Protected View”, file dianggap corrupt atau rusak.
Masalah ini terjadi saat membuka dokumen Microsoft Excel, dimana file diunduh dari internet atau hasil export dari Google Sheets. Pada artikel kali ini, kami akan membagikan tutorial cara mengatasi file Excel error “The file couldn’t open in Protected View” saat dibuka.
Bagaimana mengatasi “The file couldn’t open in Protected View” di Excel?
Kamu dapat mengikuti cara-cara berikut ini agar kamu bisa membuka file Excel yang kamu unduh dari internet maupun email.
Nonaktifkan Protected View
Solusi pertama adalah menonaktifkan fitur Protected View. Ini adalah solusi yang sangat umum untuk file yang diproteksi oleh Information Rights Management (IRM) yang tidak dibuka ketika Protected View aktif. IRM menyematkan izin pengguna dan enkripsi langsung ke dalam file karena mungkin berisi data sensitif. Masalah ini kebanyakan terjadi saat membuka file Excel. Namun, solusi ini juga dapat diterapkan pada aplikasi Microsoft Office lainnya. Untuk menonaktifkan Protected View adalah sebagai berikut.
1. Buka aplikasi MS Excel.
2. Setelah aplikasi terbuka, klik Options di sudut kiri bawah.
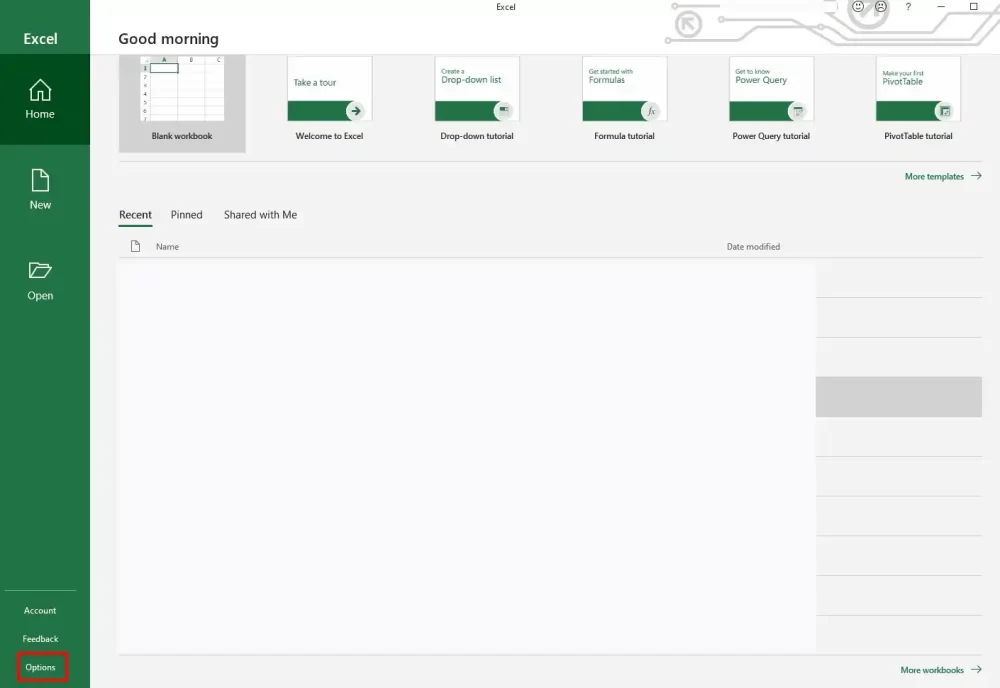
3. Pada jendela Excel Options, klik pada Trust Center di bar sebelah kiri. Kemudian, klik tombol Trust Center Settings di bar sebelah kanan.
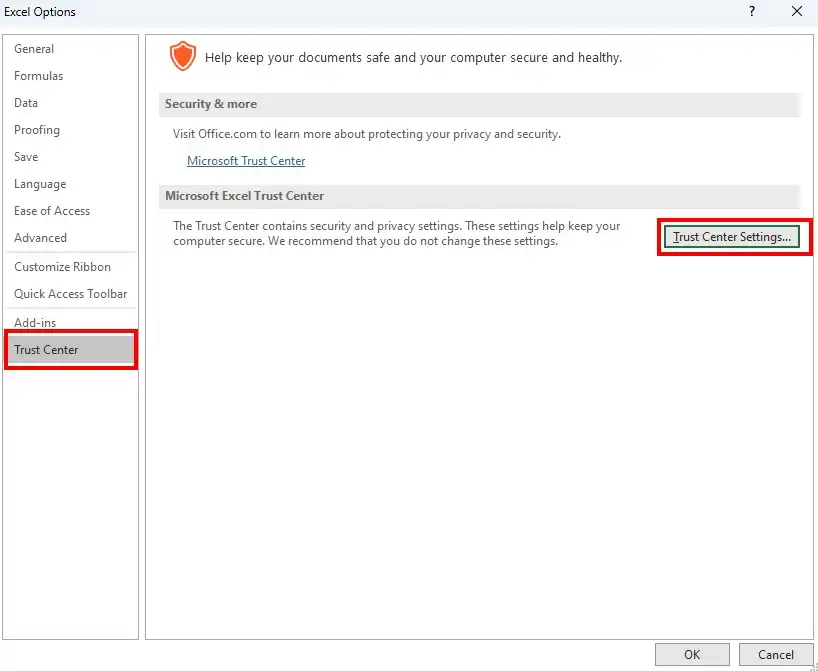
4. Pada jendela Trust Center, klik Protected View di bar sebelah kiri. Di bar sebelah kanan, hilangkan semua centang pada opsi.
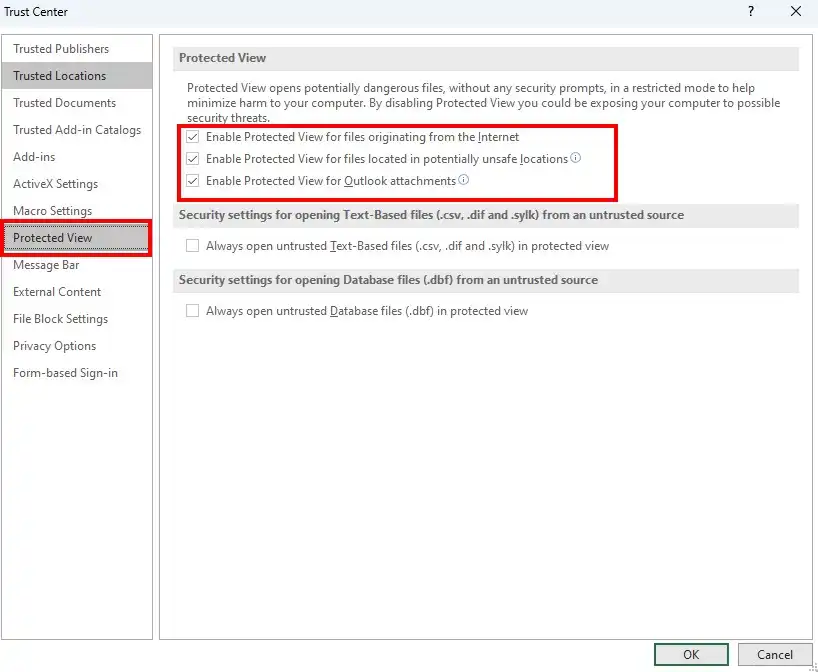
5. Klik OK. Klik OK lagi.
Sekarang fitur Protected View telah dinonaktifkan, dan kamu bisa membuka file Excel yang kamu dapatkan dari manapun.
Unblock file Excel
Dengan menggunakan cara ini, kamu bisa membuka file Excel yang terblokir, meski fitur Protected View di Microsoft Excel tetap aktif. Cukup buka blokir file Excel tersebut, kemudian file bisa dibuka di Microsoft Excel.
1. Buka File Explorer dan arahkan ke lokasi dimana file Excel yang akan dibuka.
2. Pada file tersebut, klik kanan pilih Properties.
3. Pada bagian Security, centang opsi Unblock.
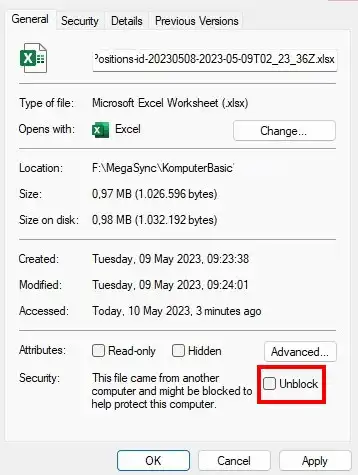
4. Klik Apply, kemudian OK.
Sekarang file akan terbuka meski fitur Protected View di Microsoft Excel dalam keadaan aktif. (komputerbasic.com)
Info ruanglab lainnya:
- Waw! Ada yang Baru nih Microsoft Office 2021
- Cara Membuat Struktur Organisasi di Power Point
- Efek Doppler, Mengenal Rumus dan Contoh Soalnya











