Begini 5 Cara Mengatasi Windows Media Player Cannot Play The File – Windows Media Player Cannot Play the File merupakan salah satu pesan error yang umumnya muncul ketika kita ingin membuka sebuah video.
Yup, buat Anda yang sering memutar video menggunakan Windows Media Player di komputer, pastinya nggak cuma 1 atau 2 kali saja mendapati pesan ini, bukan?
Oleh karena itu, pada kesempatan kali ini, kita akan membahas tentang masalah ini. Yuk, lanjut baca.
Daftar Isi :
Sekilas Tentang Windows Media Player
Windows Media Player, aplikasi ini merupakan software pemutar video yang sudah lama ada di sistem operasi Windows. Bahkan sejak Windows XP dulu, yang dirilis pada tahun 2001 silam.
Windows Media Player punya kelebihan dari segi penggunaannya, di mana aplikasi ini tergolong ringan dan mudah untuk dipakai.
Sehingga tidak sedikit pengguna yang menggunakan aplikasi ini, untuk memutar video di PC atau laptop yang mereka pakai.
Penyebab Windows Media Player Cannot Play the File
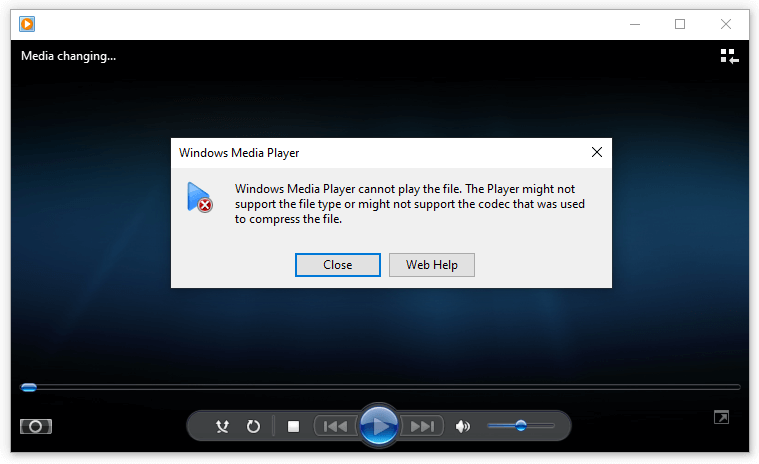
Berbicara soal penyebabnya, maka ada beberapa faktor yang bisa menyebabkan munculnya pesan error ini. Di antaranya yang paling sering:
- Pengaturan Windows Media Playernya ada yang salah.
- Tipe formatnya salah.
- Videonya rusak.
Cara Mengatasi Windows media Player Cannot Play the File
Nah, berikut ini ada beberapa cara untuk mengatasi masalah “Windows Media Player cannot play the file.” Solusi-solusi berikut, bisa diterapkan untuk Windows 7, Windows 8, dan Windows 10, ya.
1. Periksa Format Video
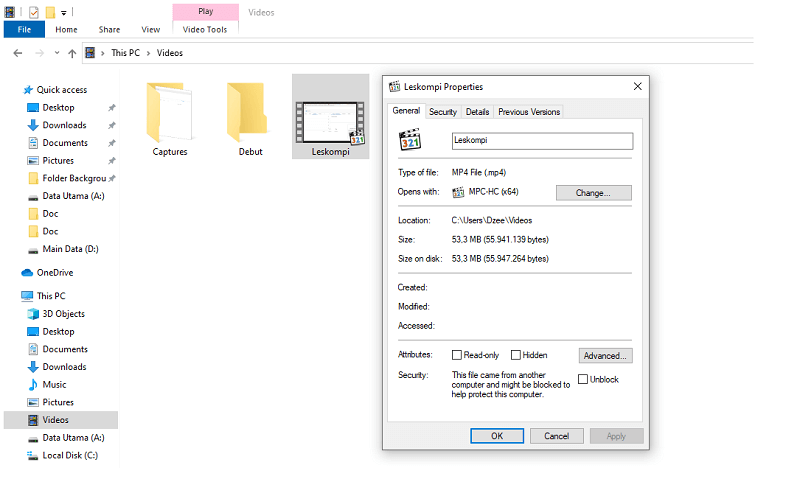
Pada dasarnya, ada cukup banyak format video yang didukung oleh Windows Media Player. Namun ingat, ‘banyak’ bukan berarti ‘semua’.
Format utama yang paling sering dipakai, biasanya berjenis MKV dan MP4.
Selain kedua jenis format tersebut, baiknya sih dipastikan lagi. Karena kalau format tidak didukung, bisa muncul pesan not recognized dan Windows Player Cannot Play.
Catatan:
- Cara cek formatnya dengan mengklik kanan file-nya, kemudian pilih Properties. Pastikan formatnya sudah sesuai, ya.
- Sebagai referensi, dukungan format yang dimaksud bisa Anda cek pada halaman support Microsoft.
2. Update Windows Media Player
Format file video itu selalu bertambah ragam jenisnya. Banyak pengembang yang merilis suatu format video khusus hingga akhirnya menjadi populer.
Dari hal tersebut, Microsoft tentu tidak tinggal diam. Windows Media Player pun selalu diberikan update, guna memperkaya dukungan akan format file video.
Dengan begitu, pesan “cannot play the file” yang disebabkan karena file media tidak didukung harusnya bisa teratasi.
Cara memperbaruinya:
Langkah 1: Anda bisa coba buka Windows Update (ketik “windows update” di kolom search, lalu buka hasilnya).
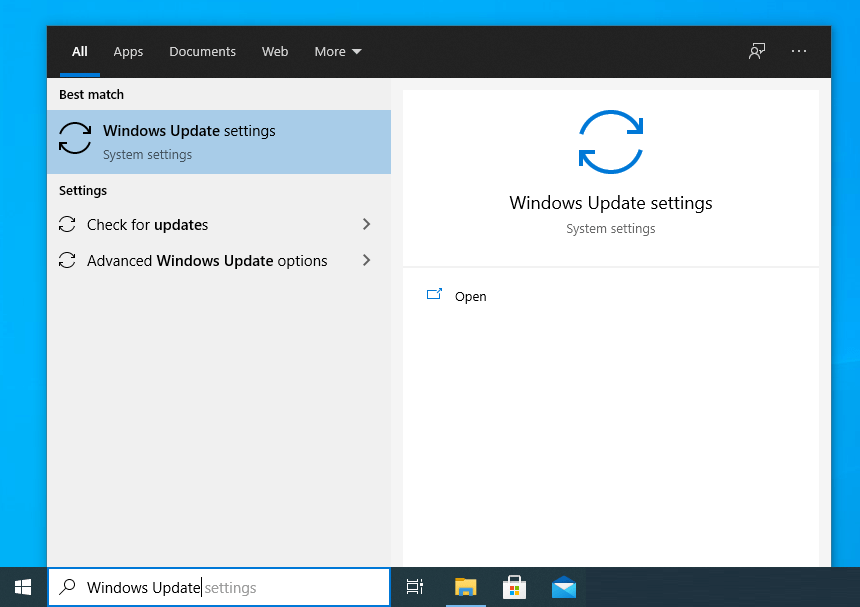
Langkah 2: Lakukan pembaruan versi sistem, maka secara otomatis semua aplikasinya juga akan diperbarui.
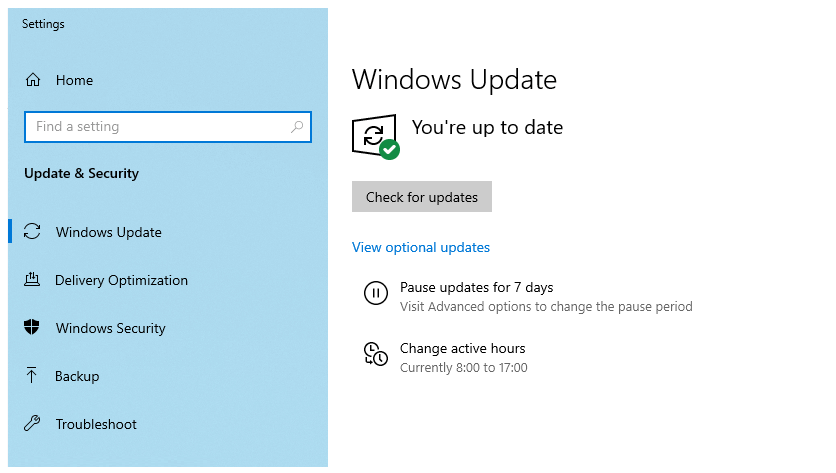
Itu untuk langkah update sistem secara keseluruhan. Sedangkan untuk Media Playernya secara khusus, caranya beda lagi.
Ikuti langkah-langkah berikut:
- Buka Windows Media Player > Lalu pilih Tools.
- Setelah itu, buka menu Options > Lalu ganti ke tab Player.
- Pada kolom Automatic Updates > Beri tanda centang pada Once a day > Lalu klik OK.
Setelah itu, ada lagi menu codec. Codec ini berfungsi untuk membaca sekaligus menjalankan suatu format tertentu pada Media Player.
Meng-update codec, dapat meningkatkan kompatibilitas file yang didukung oleh Windows Media Player juga.
Caranya seperti ini:
- Buka Windows Media Player
- Buka menu Tools > Lalu pilih Options.
- Kemudian, di tab Player
- Silakan pilih Download Codecs Automatically > Lalu klik OK.
- Terakhir, buka video dengan format MP4.
- Nanti klik Install setelah muncul menu install codec.
Tutup Windows Media Player jika sudah, kemudian tes kembali menggunakan file video yang lain.
3. Perbaiki Video yang Rusak
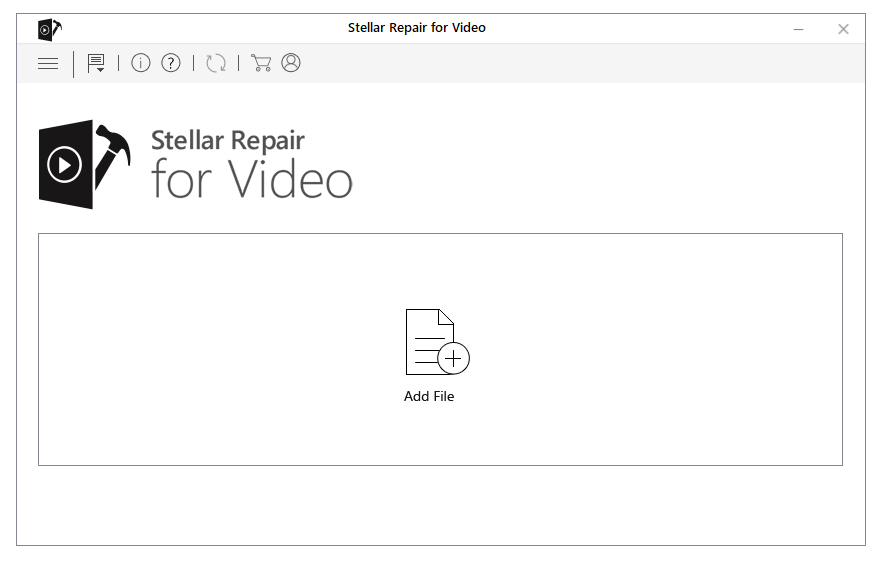
Video rusak sangat mungkin terjadi. Contoh penyebabnya seperti proses transfer file gagal. Misalnya memindahkan data video dari flashdisk ke komputer, lalu error.
Proses Download gagal atau Storage (komponen) komputer rusak.
Istilah lain dari rusak di sini, bisa juga disebut corrupt. Video yang mengalami corrupt, biasanya sudah sulit untuk diperbaiki.
Meski demikian, bukan berarti tidak bisa sama sekali.
Ada beberapa cara yang bisa dipakai sebagai solusinya. Misalnya menggunakan aplikasi-aplikasi tertentu.
4. Cek Driver Audio di Device Manager
Memang sumbernya dari video. Namun driver audio ini juga mungkin saja mengakibatkan Windows Media Player tidak bisa memutar video.
Solusinya, bisa langsung coba cek driver audio melalui Device Manager.
Caranya begini:
- Pada kolom search, lalu ketikkan “Device Manager“.
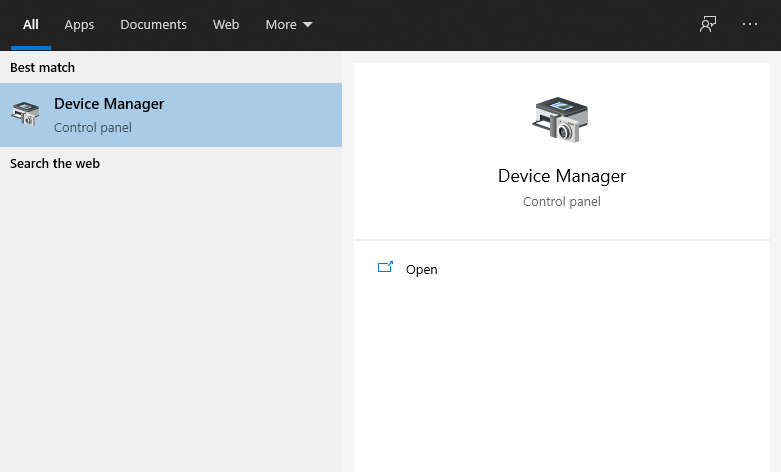
- Setelah itu, buka kolom Sounds, Video, Game Controller.
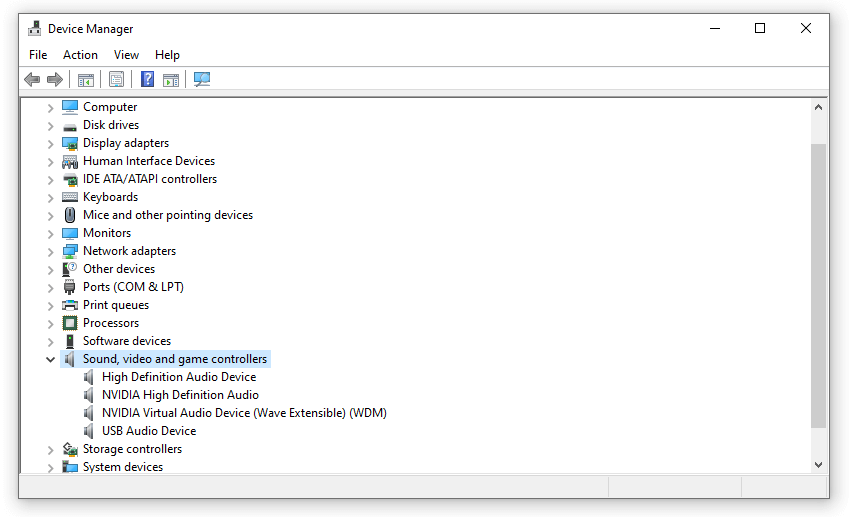
- Klik kanan pada driver audio, lalu klik Update This Device.
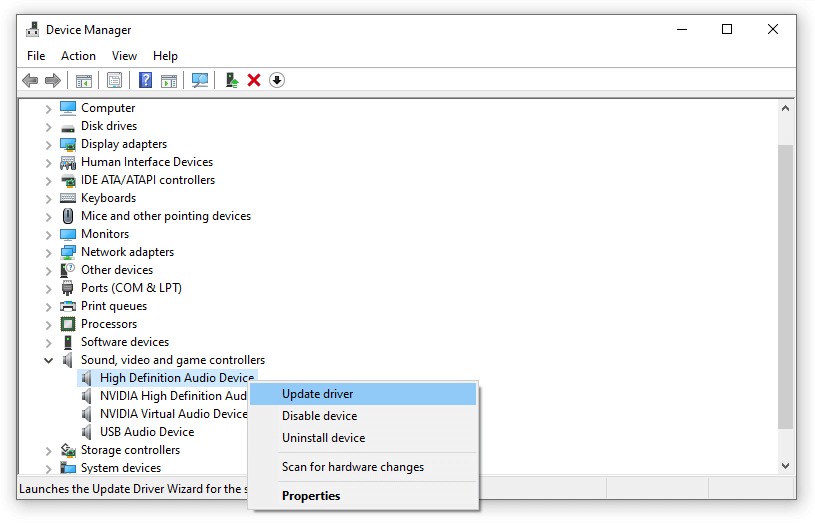
Tunggu prosesnya sampai selesai, lalu restart komputer Anda. Setelah itu, coba lagi gunakan Windows Media Playernya.
Catatan: Selain opsi update, Anda juga bisa pilih opsi uninstall. Dengan ini driver audio akan dikembalikan ke pengaturan awal.
5. Hapus Data Cache di Windows
Cara selanjutnya ini biasa saya pakai, dan terkadang bisa membantu juga. Silakan langsung saja Anda ikuti langkah-langkahnya di bawah ini:
- Pada kolom search, ketik “run“.
- Buka aplikasinya.
- Ketik “temp“, lalu klik OK.
- Pada folder Temp, hapus semua data yang ada di sana.
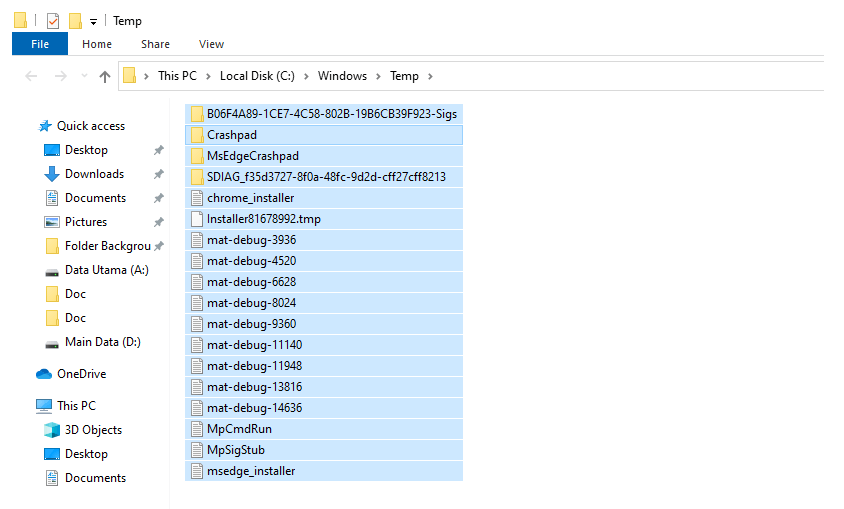
Lanjut lagi:
Ulangi langkah-langkah barusan, namun di Run, ketik “%temp%” (pakai persen), lalu klik OK.
Pada folder %temp% tersebut, terdapat juga data-data cache yang perlu dihapus.
Menghapus data cache ini sangat efektif untuk menghilangkan berbagai bug yang ada di Windows Media Player. Jadi, sangat recommended untuk dicoba. (leskompi.com)
Info ruanglab lainnya:
- Cara Menampilkan Emoji di Windows 10
- Cara Mengatasi RAM Usable Windows 10/8/7 32bit & 64bit
- 9 Cara Untuk Membuka Task Manager di Windows 10











