Cara Mengatasi Windows Encountered A Problem Installing The Driver Software For Your Device – Mengalami masalah saat menginstal driver dan tiba-tiba Windows menampilkan pesan error “Windows Encountered A Problem Installing The Driver Software For Your Device”? Coba perbaikan ini agar komputer dapat berfungsi dengan normal kembali.
Mungkin saat ini, kalian sedang memutuskan untuk mengupdate driver sistem pada perangkat Windows. Namun, kalian mulai melihat pesan error yang berbunyi, “Windows encountered a problem installing the driver software for your device”. Apa yang menyebabkan masalah ini, dan bagaimana mengatasinya? Admin akan memberikan beberapa cara mengatasi windows encountered a problem installing the driver software for your device ini. Tapi pertama-tama, mari kita cari tahu apa yang menyebabkan masalah ini.
Daftar Isi :
Apa Penyebab Error Windows Encountered A Problem Installing The Driver Software For Your Device
Berikut adalah berbagai hal yang mungkin menyebabkan error Windows encountered a problem installing the driver software for your device pada sistem operasi kalian:
- Metode Instalasi Yang Salah: Kalian mungkin akan mengalami masalah jika tidak menginstal driver dengan cara yang benar. Jadi, solusi terbaik adalah menjelajahi berbagai metode instalasi driver yang benar.
- Driver Yang Tidak Kompatibel: Kalian akan sering mengalami masalah jika menginstal driver yang tidak kompatibel. Jadi, selalu periksa dan pastikan kalian mendownlad softawre driver yang tepat.
- Masalah Sistem: Dalam beberapa kasus, instalasi kalian mungkin terganggu oleh program software yang salah atau rusak. Dalam hal ini, kalian harus troubleshoot sistem untuk menyelesaikan error-nya.
Cara Mengatasi Windows Encountered A Problem Installing The Driver Software For Your Device
Setelah kalian mengetahui apa yang menyebabkan munculnya pesan error Windows encountered a problem installing the driver software for your device saat kalian menginstall driver. Sekarang mari kita lihat bagaimana cara mengatasinya.
1. Install Driver Menggunakan Metode Berbeda
Ada kemungkinan besar kalian salah menginstall driver. Jadi, kita akan mencoba memeriksa cara mendownload driver melalui Device Manager atau dari internet. Tetapi pertama-tama, coba update driver dan lihat apakah itu membantu. Berikut adalah langkah-langkah untuk memperbarui display driver:
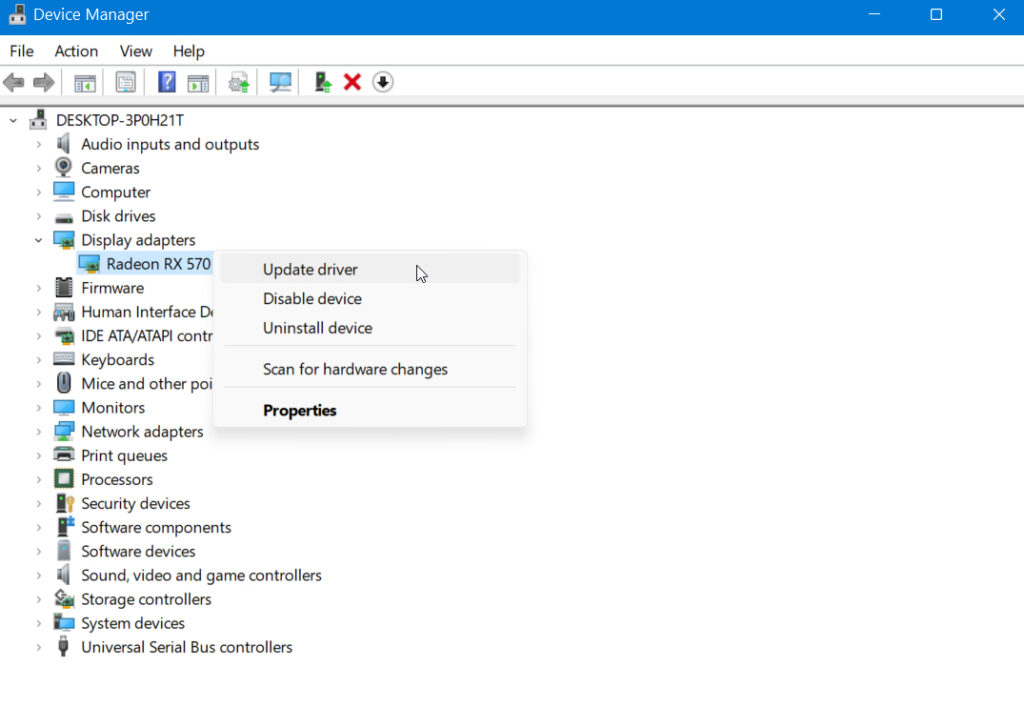
- Tekan Win + X untuk membuka menu Quick Access.
- Pilih Device Manager dari opsi.
- Klik dua kali opsi Display adapters untuk memperluasnya.
- Klik kanan display adapter PC kalian dan klik Update driver.
- Dari sana, pilih Search automatically for updated driver software dan ikuti petunjuk di layar.
Jika itu tidak membantu, maka inilah saatnya untuk menginstall driver kalian menggunakan metode yang berbeda. Tetapi pertama-tama, periksa spesifikasi PC Windows untuk memastikan bahwa kalian mendownload driver yang kompatibel. Sekarang, mari kita mulai dengan menginstall driver menggunakan Device Manager:
- Buka Device Manager dan perluas Display adapater dengan menerapkan metode sebelumnya.
- Klik kanan pada screen adapter dan pilih Uninstall device.
- Arahkan ke tab Action dan pilih Scan for hardware changes. Ini akan menginstal ulang driver secara otomatis.
- Terakhir, restart perangkat kalian untuk menerapkan perubahan ini.
Jika masalah berlanjut, download driver Windows di situs web Intel atau AMD.
2. Gunakan Windows Troubleshooters
Jika masalah berlanjut, kalian dapat mencoba menjalankan beberapa troubleshooters bawaan. Mereka berguna, tetapi kalian perlu memastikan bahwa kalian memilih troubleshooters yang tepat.
Sebagai contoh, anggaplah kalian sedang berurusan dengan masalah hardware. Dalam hal ini, Hardware dan Devices troubleshooter akan membantu. Dalam beberapa kasus, masalah yang dihadapi mungkin disebabkan oleh masalah pemeliharaan sistem.
Jadi, kalian bisa mengatasinya dengan menggunakan System Maintenance troubleshooter. Karena masalah ini berkaitan dengan hardware, mari jalankan Hardware dan Devices troubleshooter dan lihat apakah ia dapat mengatasi masalahnya:
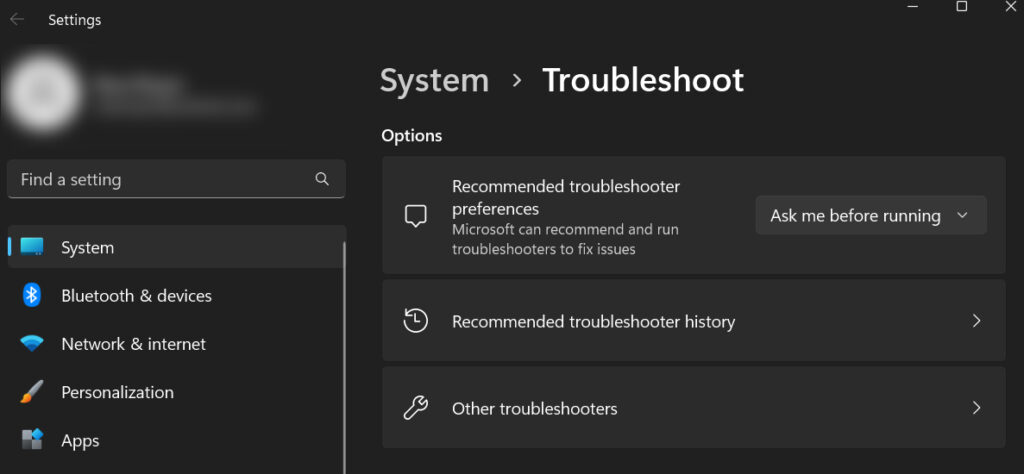
- Ketik Settings di Start menu search bar dan pilih yang paling cocok.
- Pilih Update & Security lalu pilih Troubleshoot di sisi kiri.
- Klik Hardware and Devices troubleshooter di sisi kanan.
- Tekan tombol Run the troubleshooter dan ikuti langkah-langkah di layar.
Jika masalah berlanjut, coba gunakan System Maintenance troubleshooter. Berikut adalah langkah-langkah yang perlu kalian ikuti:
- Tekan Win + R untuk membuka Run command dialog box.
- Ketik msdt.exe -id MaintenanceDiagnostic dan tekan Enter. Ini akan membuka System Maintenance troubleshooter.
- Selanjutnya, klik opsi Advanced dan kemudian centang kotak Apply repairs automatically.
- Klik tombol Next untuk melanjutkan, lalu ikuti langkah-langkah di layar.
3. Lakukan Full Virus Scan Pada PC
Dalam beberapa kasus, masalah yang dihadapi mungkin disebabkan oleh malware. Sekarang, solusi terbaik di sini adalah melakukan pemindaian penuh pada perangkat kalian.
Selama pemindaian, perangkat akan menemukan dan menghapus program berbahaya apa pun. Dari sana, kalian seharusnya dapat menginstal dan memperbarui driver tanpa repot. Berikut langkah-langkah menjalankan full virus scan di Windows:
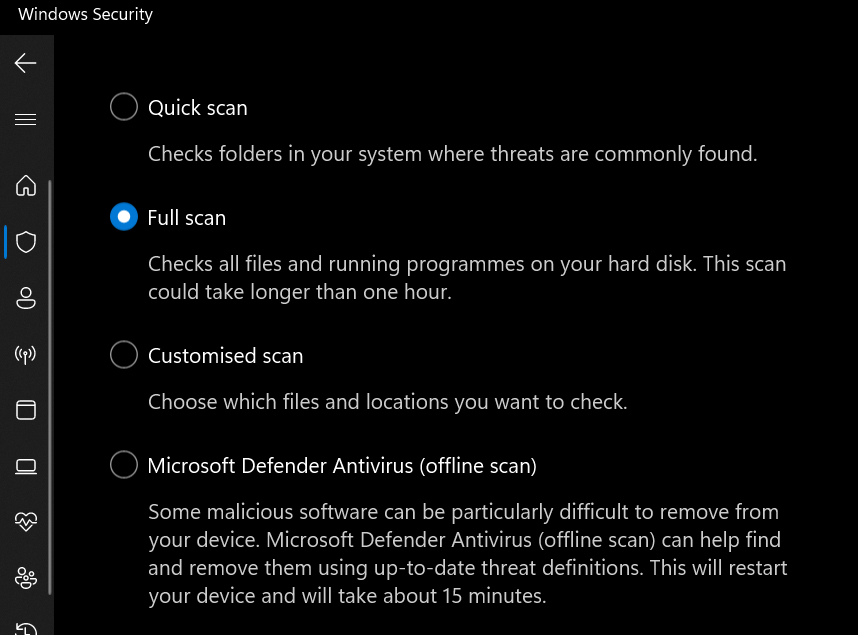
- Ketik Windows Security di Start menu search bar dan pilih yang paling cocok.
- Klik Virus & threat protection di sisi kanan.
- Pilih Scan options dan pilih opsi Full scan.
- Dari sana, tekan tombol Scan now dan ikuti petunjuk di layar.
Jika kalian ingin memindai dan memperbaiki file tertentu, ikuti instruksi sebelumnya dan pilih opsi Custom scan. Jika tidak, kalian juga dapat memilih opsi scan lainnya, seperti Quick scan atau Microsoft Defender Offline scan.
4. Gunakan CHKDSK Tool
Apakah solusi “Full virus scan” tidak membantu? Mungkin kalian berurusan dengan file sistem yang rusak atau hilang. Dalam kasus seperti itu, kalian dapat memindai dan memperbaiki masalah sistem menggunakan CHKDSK (Check Disk) tool. Berikut adalah langkah-langkah untuk menjalankan Check Disk scan di Windows:
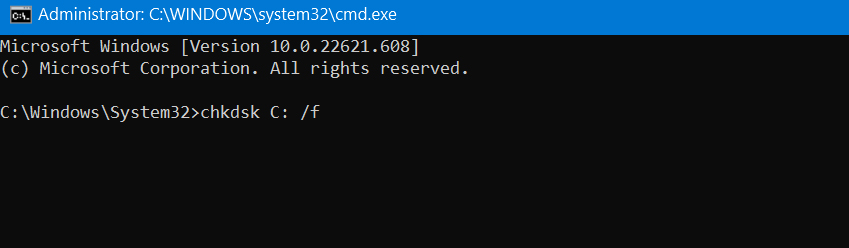
- Ketik Command Prompt di Start menu search bar.
- Klik kanan pada opsi Command Prompt dan pilih Run as administrator.
- Ketik perintah “chkdsk C: /f“, Dalam hal ini, perintah C: mewakili huruf dari drive target. Jadi, kalian mungkin ingin mengubah perintah ini jika memindai drive yang berbeda.
- Setelah kalian memasukkan perintah yang benar, tekan Enter untuk menjalankan pemindaian.
- Terakhir, tunggu prosesnya selesai dan kemudian restart PC kalian.
5. Install Windows Update Terbaru
Memperbarui Windows memiliki banyak manfaat. Misalnya, ini membantu mengatasi ancaman keamanan dan bug sistem. Jadi, kalian dapat dengan mudah mengatasi masalah yang ada dengan memperbarui perangkat kalian. Berikut cara menginstall Windows update terbaru:
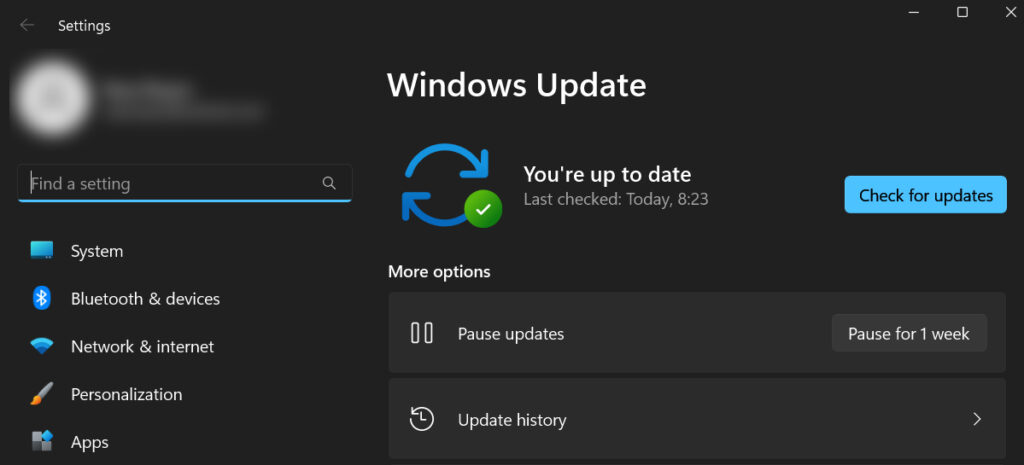
- Tekan Windows Start menu icon dan pilih PC Settings.
- Pilih Update & Security dan klik opsi Windows Update.
- Terakhir, tekan tombol Check for updates dan kemudian ikuti petunjuk di layar.
6. Reset Windows Device
Sebagai upaya terakhir, kalain dapat mereset PC Windows kalian untuk mengatasi masalah ini. Namun, biasanya yang terbaik adalah mempertimbangkan opsi ini jika PC kalian memiliki berbagai masalah kritis. Dengan begitu, opsi “reset” akan menangani semua masalah itu secara bersamaan.
Harap dicatat bahwa mereset perangkat mungkin berisiko kecuali kalian mengikuti langkah-langkah yang benar. Jadi, selalu pastikan kalian membackup perangkat Windows kalian terlebih dahulu sebelum mereset. Inilah cara kalian dapat mereset perangkat Windows kalian:
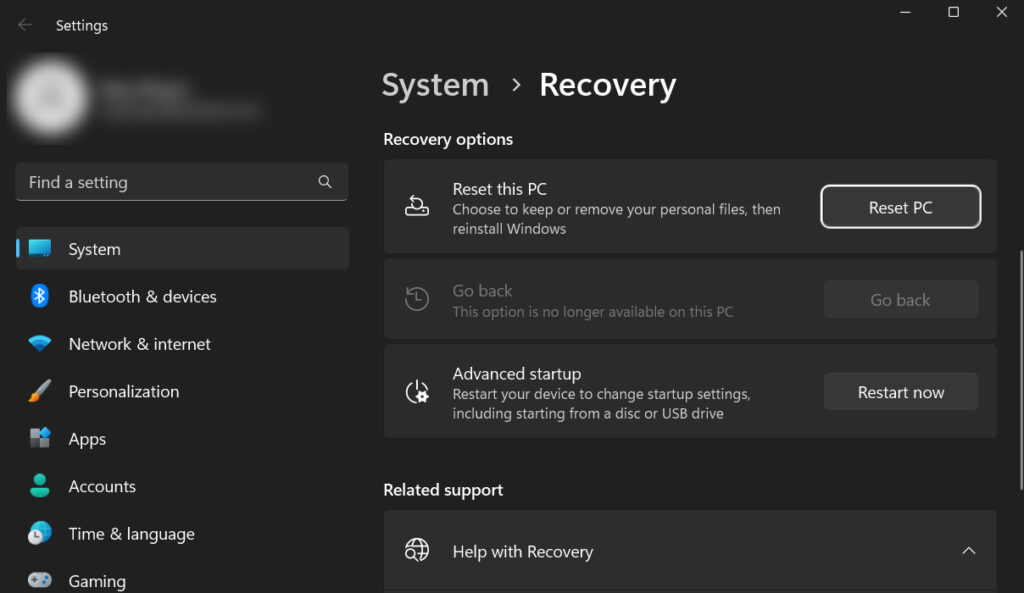
- Ketik Settings di Start menu search bar dan pilih yang paling cocok.
- Pilih Update & Security lalu pilih opsi Recovery.
- Selanjutnya, klik tombol Get started di bawah opsi Reset this PC. Ikuti petunjuk di layar dan kemudian tunggu prosesnya selesai.
Jadi itulah cara mengatasi Windows encountered a problem installing the driver software for your device. Windows device kalian bergantung pada berbagai driver untuk berfungsi dengan baik. (monitorteknologi.com)
- Wajib Diketahui Hal penting yang harus dilakukan setelah Install WordPress
- Mengenal Pengertian Process Device
- 9 Cara Mengatasi Hardisk Eksternal Tidak Terbaca di PC dan Laptop
- Mengenal Apa Itu Error 502 dan Cara Mengatasinya
- Begini Cara Mengatasi Allow Chrome To Access The Network In Your Firewall Or Antivirus Settings











