Cara Memperbaiki Reboot And Select Proper Boot Device Di Windows – Apakah ketika kalian menghidupkan komputer kalian, muncul pesan error: Reboot And Select Proper Boot Device. Apa artinya itu? Komputer berfungsi dengan baik saat kalian mematikannya, dan sekarang tidak berfungsi sama sekali? Jika sistem kalian melakukan reboot dan memiliki pesan error tersebut, lihat perbaikan di bawah ini.
Daftar Isi :
Apa Itu Reboot And Select Proper Boot Device Error?
Pesan error “Reboot And Select Proper Boot” adalah cara komputer kalian memberi tahu kalian bahwa ia tidak dapat menemukan sistem operasi.
Selama proses boot, BIOS/UEFI sistem kalian mengetahui hard drive tempat sistem operasi kalian berada. Kemudian boot sistem operasi, dan kalian tiba di layar login Windows 10. Itu adalah versi yang sangat disederhanakan, tetapi kalian memahami intinya.
Jika BIOS gagal mengenali di mana sistem operasi berada, itu tidak akan dimuat. reboot and select proper device error memiliki beberapa kemungkinan penyebab:
- Instalasi BIOS/UEFI yang rusak
- Hard drive rusak
- Bootloader rusak
- Perangkat keras rusak
Ini bukan satu-satunya penyebab, tetapi root dari reboot and select proper device erro biasanya terkait dengan salah satu area ini.
Jadi, bagaimana cara memperbaiki reboot and select proper device error?
Cara Memperbaiki Reboot And Select Proper Boot Device
1. Periksa Koneksi
Hal pertama yang harus diperiksa adalah koneksi antara hard drive (atau SSD) dan motherboard kalian di dalam komputer. Jika hard drive kalian tidak berkomunikasi dengan motherboard dengan benar atau telah terputus sama sekali, sistem operasi kalian tidak akan dimuat.
Memeriksa bagian dalam casing komputer kalian mungkin tampak sedikit membingungkan. Kalian harus membuka penutupnya, lalu memeriksa kabel yang terputus.
Saat kalian membuka sisi komputer, kalian juga harus memanfaatkan kesempatan ini untuk membersihkan komputer. Membersihkan komputer kalian mungkin tidak menyelesaikan reboot and select proper boot device error, tetapi ini dapat membantu melindungi dari panas berlebih dan masalah yang berasal dari itu.
2. Drive Salah Dipilih Di BIOS/UEFI
Jika hard drive kalian terhubung ke motherboard dengan benar, kalian harus mencoba perbaikan lain. Langkah selanjutnya adalah memeriksa apakah BIOS/UEFI kalian mengenali hard drive dan urutan boot sistem kalian. Dari sini, kalian dapat memahami apakah hard drive adalah hal pertama yang dicari komputer kalian saat mencoba memuat sistem operasi, atau jika ada sesuatu yang menggantikannya.
Untuk memeriksanya, kalian harus masuk ke BIOS.
- Selama proses boot, kalian harus menekan tombol akses BIOS / UEFI. Kunci spesifik berbeda antar komputer, tetapi tombol yang umum digunakan termasuk F2, F10, DEL, dan ESC .
- Setelah BIOS dimuat, cari menu atau tab bernama Boot atau serupa. Periksa menu bernama Boot Device Priority, Boot Option Order , atau serupa. Namanya bervariasi antara produsen motherboard yang berbeda dan BIOS yang digunakan, tetapi konten menunya sama.
- Di menu prioritas perangkat, kalian perlu memeriksa dua hal. Pertama, periksa hard drive kalian ada di daftar. Jika memang ada, itu pertanda baik. Hal kedua yang harus diperiksa adalah posisi bootnya. Hard drive yang berisi sistem operasi harus menjadi hal pertama yang dimuat, dan oleh karena pastikan itu ditempatkan di Boot Option 1 atau setara BIOS. Itu akan membuat hard drive sistem operasi kalian berada di posisi boot pertama.
- Sekarang, simpan pengaturan BIOS kalian, lalu restart sistem kalian.
3. Gunakan Windows Startup Repair
Jika kalian memperbaiki masalah dengan BIOS, atau tidak ada masalah dengan BIOS dan urutan boot untuk memulai, kalian dapat mencoba dua solusi lagi.
Windows Startup Repair Dari Advanced Options
Gunakan fitur Windows Startup Repair. Ini akan memperbaiki masalah boot kalian secara otomatis, tetapi hanya jika berjalan.
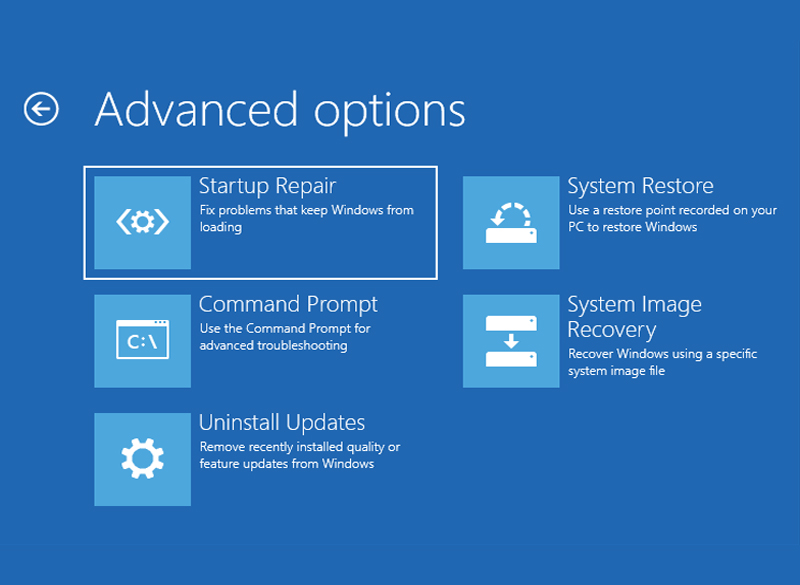
Ketika Windows memiliki masalah boot, itu harus meluncurkan Startup Repair secara otomatis. Jika ini terjadi:
- Advanced boot options menu akan terbuka.
- Buka Troubleshoot > Advanced Options > Startup Repair.
- Kalian kemudian harus memasukkan kata sandi kalian, setelah itu proses perbaikan startup akan dimulai.
Proses Startup Repair mungkin memerlukan beberapa saat untuk selesai, tetapi itu akan memperbaiki kesalahan perangkat boot kalian.
Startup Repair Menggunakan Command Prompt Dan Media Instalasi Windows
Jika opsi boot lanjutan tidak terbuka secara otomatis, kalian masih dapat mengaksesnya menggunakan media instalasi Windows 10 kalian. Itu adalah drive USB atau disk dengan Windows 10 di dalamnya. Jadi pastikan kalian mempunyai USB yang sudah di bootble sesuai dengan sistem operasi yang digunakan pada komputer kalian.
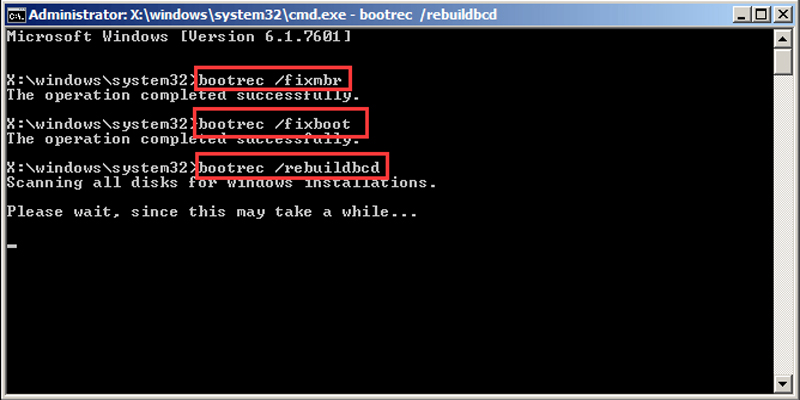
Setelah kalian menyiapkan media instalasi Windows 10, kalian dapat memaksa sistem untuk memuat proses instalasi. Dari sana, kalian dapat memperbaiki proses boot secara manual, menggunakan alat bootrec.exe.
- Masukkan media instalasi Windows 10, lalu hidupkan komputer kalian.
- Tekan tombol F2, F10, F12, atau ESC untuk masuk ke menu boot sistem. Ini adalah beberapa tombol yang umum, tetapi berbeda di antara sistem.
- Tombol Install Now akan muncul. Pada titik ini, tekan Shift + F10 untuk membuka Command Prompt.
- Sekarang, kalian harus memasukkan perintah berikut secara berurutan, menekan Enter setiap kali:
- Setelah proses selesai, kalian dapat merestart komputer kalian, menghapus media instalasi Windows 10 dan boot seperti biasa.
Mengekspor Dan Membangun Kembali Master Boot Record
Jika tidak satu pun dari perbaikan ini berhasil, ada perbaikan ketiga yang dapat kalian coba. Microsoft merekomendasikan mengekspor dan membangun kembali penyimpanan BCD (tempat data boot kalian disimpan). Kalian harus masuk ke Command Prompt menggunakan media instalasi Windows 10 kalian, sesuai langkah-langkah di bagian sebelumnya.
Saat kalian tiba di Command Prompt, kalian harus memasukkan perintah berikut secara berurutan:
bcdedit /export c:\bcdbackup c: cd boot attrib bcd -s -h -r ren c:\boot\bcd bcd.old bootrec.exe /rebuildbcd
Proses ekspor dan pembangunan kembali harus memperbaiki reboot and select boot device error kalian.
4. Atur Partisi Aktif
Saat kalian menggunakan Command Prompt melalui media instalasi Windows 10, ada perbaikan lain yang dapat kalian coba. Windows DiskPart adalah tool sistem terintegrasi yang dapat kalian gunakan untuk mengelola hard drive dan partisi disk kalian. Dalam hal ini, kalian dapat memastikan hard drive sistem operasi kalian aktif.
Sekali lagi, masukkan Command Prompt menggunakan media instalasi Windows 10 kalian, sesuai langkah-langkah di bagian sebelumnya. Saat Command Prompt terbuka, selesaikan proses berikut:
- Masukkan diskpart untuk masuk ke tool diskpart.
- Sekarang, masukkan list disk untuk melihat daftar disk pada mesin. Kalian perlu mencari tahu drive mana yang berisi sistem operasi kalian. Huruf drive untuk sistem operasi kalian biasanya C .
- Setelah kalian menemukan disk yang benar, masukkan select disk X (X adalah nomor disk yang sesuai).
- Masukan list partition untuk mendaftar partisi pada disk. Kalian perlu memilih partisi sistem, yang berisi bootloader (bit kode yang meluncurkan sistem operasi). Dalam kasus disini, admin akan memilih partisi 2 dengan menggunakan perintah select partition 2.
- Sekarang, masukan active untuk menandai partisi sistem sebagai aktif.
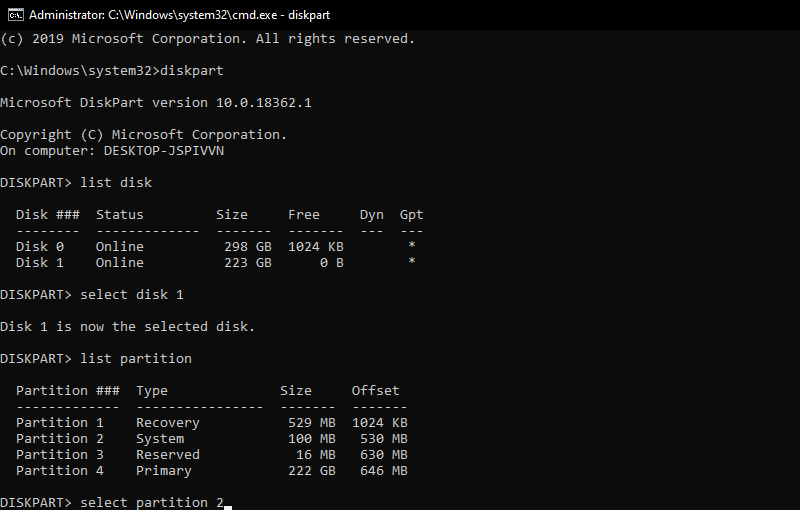
Reboot sistem kalian, dan kalian seharusnya tidak lagi mengalami error perangkat boot.
5. Instal Ulang Windows
Jika semua metode di atas sudah kalian lakukan dan tidak ada yang berhasil mengatasi reboot and select proper boot device error, maka cara lainnya yang bisa kalian lakukan adalah menginstal ulang Windows. Apabila kalian kesulitan untuk melakukannya, kalian bisa membawa laptop ata pc kalian ke teknisi komputer agar di atasi semua secara tuntas. (monitorteknologi.com)
Info ruanglab lainnya:
- Begini Cara Me-Reboot Ponsel Cerdas
- Pengertian Reboot, Restart, Reset, dan cara Melakukannya
- Jangan Salah Kaprah, Ini Dia Pengertian Reset dan Reboot











