Cara Membuat Shortcut XAMPP Control Panel di Linux Mint – Halo guys, pada artikel kali ini, saya akan menjelaskan bagaimana cara membuat shortcut XAMPP Control Panel di Linux Mint. Untuk Linux Mint yang saya gunakan kali ini adalah Cinnamon 20. Jika kalian menggunakan versi yang berbeda, jangan khawatir semua langkah-langkahnya sama. Atau bahkan jika kalian menggunakan distro linux yang berbeda, misalnya ubuntu dan lain sebagainya, artikel kali ini bisa kalian gunakan untuk referensi.
Lantas apa yang membuat kita ingin membuat sebuah shortcut XAMPP Control Panel di komputer kita ?
Nah, dengan adanya sebuah jendela XAMPP Control Panel, kita tidak perlu repot-repot mengetikan barisan perintah atau Command Line di terminal Linux apabila kita ingin menjalankan web server, maupun database yang sudah terpasang didalam komputer kita dengan sebuah paket yang dinamakan XAMPP.
Bagi kalian yang ingin membuat shorcutnya di OS linux, yuk simak langkah-langkah berikut ini.
1. Pastikan kalian sudah menginstall XAMPP di OS Linux kalian
2. Silahkan buka folder files kalian dan langsung menuju ke >>home>>.local>>share>>cinnamon.
Lebih jelasnya kalian bisa lihat gambar dibawah ini.

Apabila folder .local tidak tampil, kalian bisa tekan tombol CTRL+H secara bersamaan.
3. Selanjutnya buka text editor kalian, lalu salin kode dibawah ini.
[Desktop Entry]
Encoding=UTF-8
Name=XAMPP Control Panel
Comment=Start and Stop XAMPP
Exec=sudo /opt/lampp/manager-linux-x64.run
Icon=/opt/lampp/htdocs/favicon.ico
Categories=Application
Type=Application
Terminal=true
4. Kemudian kalian simpan didalam folder cinnamon dengan nama Xampp.desktop
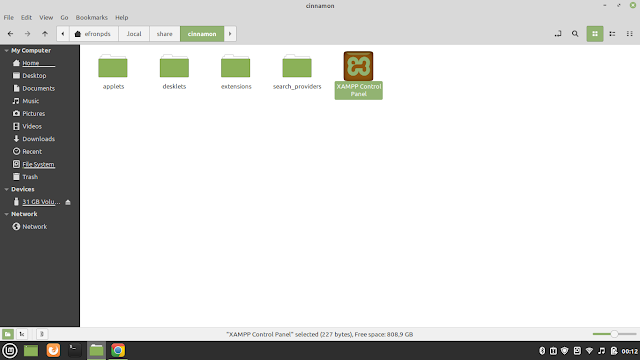
5. Klik kanan pada Xampp.desktop yang telah kalian buat, lalu pilih Properties
6. Atur Access dengan memilih pilihan Read and write dan ceklist pada Allow executing file as program.
Lihat gambar dibawah ini !.
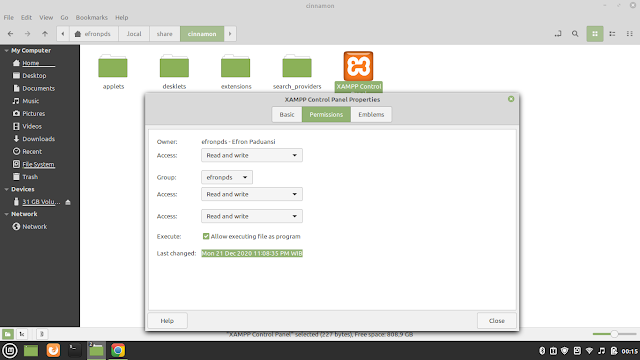
7. Jika sudah selesai, kalian bisa salin Xampp.desktop ke folder Desktop agar bisa muncul di layar desktop kalian.
8. Untuk menjalankan xampp-nya kalian bisa mengklik double pada Xampp Control Panel yang telah dibuat.
9. Nyalakan web server (apache), Database (mysql) dan fitur lainnya.
10. Buka web browser lalu ketikan localhost.
Baiklah kawan-kawan semua, sekian dulu artikel kali ini, selamat mencoba semoga sukses. Terimakasih. (myefronius.blogspot.com)
Info ruanglab lainnya:
- Lengkap Daftar Shortcut Adobe Illustrator CS6
- XAMPP: Pengertian dan Fungsinya
- Cara Mengatasi Phpmyadmin Error “Access denied for user ‘root’@’localhost’” Di Linux
- Apa itu Shortcut?











