Cara Memeriksa Tipe Partisi Harddisk MBR atau GPT – Hard disk atau disk drive adalah perangkat keras (hardware) penyimpanan utama pada PC atau laptop. Hard disk menjadi tempat dimana sistem operasi, program dan file disimpan. Sebelum menginstal sistim operasi seperti Microsoft Windows, hard disk perlu dipartisi dahulu. Dalam prosesnya, Anda akan diminta menentukan apakah menggunakan tipe atau struktur partisi MBR atau GBT.
Tipe atau struktur partisi ini berkaitan dengan bagaimana data atau informasi disimpan pada partisi, dimana partisi dimulai dan berakhir dan kode yang digunakan untuk startup jika partisi adalah bootable. Secara default, MBR (Master Boot Record) akan dipilih, namun demikian, Anda dapat mengganti dengan memilih GPT (GUID Partition Table). MBR dan GPT mempunyai cara berbeda dalam menyimpan informasi partisi pada drive.
MBR adalah metoda lama namun masih menjadi opsi default di Windows 10 atau Windows Server 2012. Umumnya, MBR digunakan untuk sistem operasi dan hardware lama. GPT adalah standar baru dan memiliki lebih banyak fitur dan untuk sistem operasi yang lebih baru dan mungkin juga hardware baru. MBR hanya bekerja untuk ukuran disk sampai 2 TB dan mendukung sampai 4 partisi utama. GPT dapat bekerja pada ukuran lebih besar dan hampir tidak ada batasan partisi.
Artikel ini tidak menjelaskan secara rinci terkait dua tipe partisi MBR dan GPT, namun menunjukkan kepada Anda cara memeriksa apakah disk pada PC atau laptop Windows menggunakan tipe partisi MBR atau GPT. Di Windows, Anda dapat memeriksa apakah disk menggunakan tipe partisi MBR atau GPT melalui dua cara yaitu Disk Management Tool dan perintah diskpart serta list disk. Berikut ini adalah caranya:
1. Menggunakan Disk Management Tool.
Gunakan pintasan keyboard Windows + R untuk membuka atau menjalankan kotak dialog Run, ketik diskmgmt.msc (1) dan kemudian klik tombol OK (2) atau tekan tombol keyboard Enter.

Di jendela Disk Management yang muncul, klik kanan disk yang ingin diperiksa, misalnya Disk 0 (1), untuk menampilkan menu pintas dan kemudian pilih Properties (2).

Di kotak dialog properties dari disk yang dipilih, klik tab Volumes (1) dan Anda dapat melihat tipe partisi disk yaitu MBR (2).

2. Menggunakan perintah diskpart dan list disk.
Buka atau jalankan Command Prompt sebagai Administrator, ketik diskpart (1) dan tekan tombol keyboard Enter. Berikutnya, ketik list disk (2) dan tekan tombol keyboard Enter kembali. Daftar disk ditampilkan. Bila di kolom Gpt (3) ada karakter asterisk (*), maka tipe partisi disk tersebut adalah GPT, sebaliknya, bila tidak ada, maka tipe partisi disk tersebut adalah MBR. Karena di kolom Gpt tidak ada karakter asterisk, maka Disk 0 memiliki tipe partisi MBR.
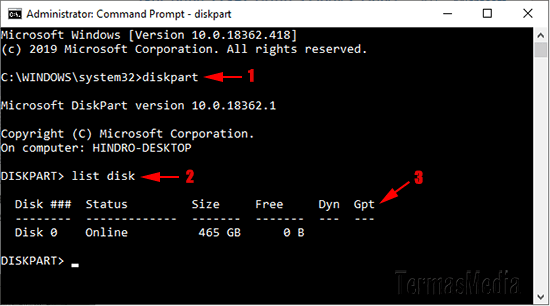
termasmedia.com
Info ruanglab lainnya:
- Cara Partisi Hardisk di Windows 10
- Ini Perbedaan Tipe Partisi MBR Dan GPT Pada Hard Drive
- Begini Cara Cek Kesehatan Hard Disk di Windows
- Tips Cara Menemukan Nomor Seri Hard Disk Di Windows











