Cara Gampang Screenshot di Laptop, Hanya dengan Satu Tombol Saja – Laptop mungkin telah menjadi perangkat elektronik yang tidak dapat dipisahkan dari kehidupan manusia terutama bagi mereka yang merupakan mahasiswa atau pekerja. Bagi kamu yang telah menggunakan laptop, kegiatan seperti screenshot mungkin akan sering kamu lakukan. Meskipun sering dilakukan, pada kenyataannya tidak semua orang mengerti bagaimana melakukan screenshot di laptop.
Untuk kamu yang belum mengetahui cara screenshot di laptop Windows, tenang saja. Caranya sangat mudah kok. Hanya dengan menekan satu tombol keyboard aja, lho! Penasaran? Dilansir dari Pricebook.co.id, pada hari Rabu (24/2), berikut 6 cara mudah screenshot di laptop.
Daftar Isi :
1. Tombol Keyboard “PrtSc”
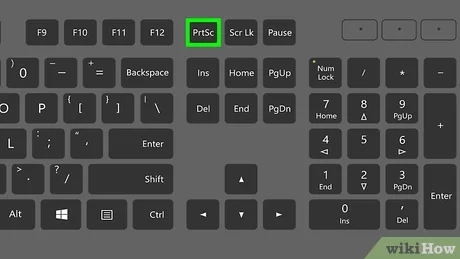
Foto: wikiHow
Salah satu langkah termudah untuk melakukan screenshot di laptop adalah dengan menekan tombol keyboard “PrtSc”. Tombol keyboard ini biasanya berada di deretan keyboard paling atas. Namun, dibutuhkan langkah selanjutnya agar gambar yang di screenshot dapat tersimpan sebagai gambar di folder file laptopmu. Berikut cara mengoperasikannya:
- Buka tampilan layar yang ingin di screenshot
- Tekan tombol keyboard “PrtSc”
- Kemudian, buka aplikasi Paint. Lalu tekan “Ctrl + V” untuk paste hasil screenshot
- Setelah hasil screenshot terlihat, save dengan menekan “Ctrl + S”, tentukan nama file foto dan folder file dimana kamu hendak menyimpan hasil screenshot
- Hasil screenshot akan tersimpan sebagai gambar di folder file laptop yang telah kamu tentukan
Tidak hanya menggunakan aplikasi Paint saja, kamu juga bisa menggunakan aplikasi Microsoft Word untuk melihat dan menyimpan hasil screenshot.
2. Tombol Keyboard “Windows + PrtSc”
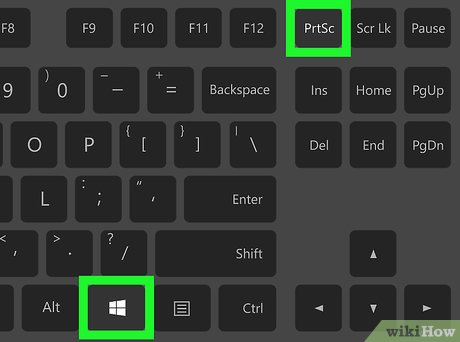
Foto: wikiHow
Selain tombol keyboard “PrtSc” saja, untuk pengguna Windows 7 sampai dengan Windows 10 juga dapat menggunakan tombol “Windows + PrtSc” untuk screenshot. Kelebihan menggunakan tombol keyboard ini adalah kamu tidak perlu menampilkan hasil screenshot di aplikasi Paint atau Microsoft Word. Hasil screenshot akan langsung tersimpan dalam format gambar di file “Screenshot”. Berikut cara mengoperasikannya:
- Buka tampilan layar yang ingin di screenshot
- Tekan tombol keyboard “logo Windows + PrtSc” secara bersamaan
- Kemudian, layar laptop akan berkedip. Hal itu menandakan bahwa proses screenshot telah selesai
- Setelah itu, hasil screenshot akan otomatis tersimpan di folder file “Picture”, C:\Users\[nama user]\Pictures\Screenshots
3. Tombol Keyboard “Windows + Shift + S”
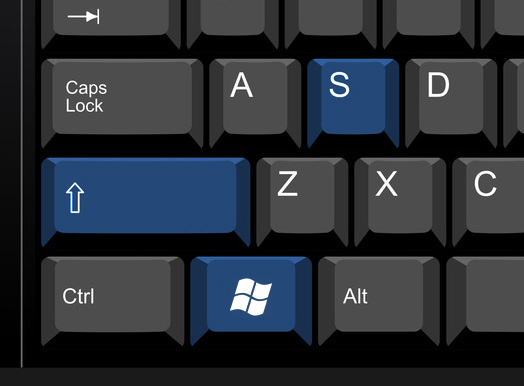
Pada Windows 10, terdapat fitur untuk melakukan screenshot yaitu Snip & Sketch. Kamu dapat menggunakannya dengan hanya menekan tombol keyboard “Windows + Shift + S” secara bersamaan. Setelah itu akan muncul beberapa mode yang dapat kamu gunakan untuk melakukan screenshot seperti “Rectangular Snip”, “Freeform Snip”, “Window Snip”, dan “Fullscreen Snip”. Berikut cara mengoperasikannya:
- Buka Snip & Sketch atau tekan tombol keyboard “logo Windows + Shift + S”
- Pilih metode screenshot sesuai keinginanmu
- Drag kursor untuk memilih bagian layar mana saja yang ingin kamu screenshot
- Klik “Snip saved to clipboard” yang muncul di pojok kanan bawah
- Setelah itu, kamu dapat mengedit terlebih dahulu hasil screenshot tersebut atau langsung menyimpannya dengan menekan tombol keyboard “Ctrl + S”
4. Snipping Tool
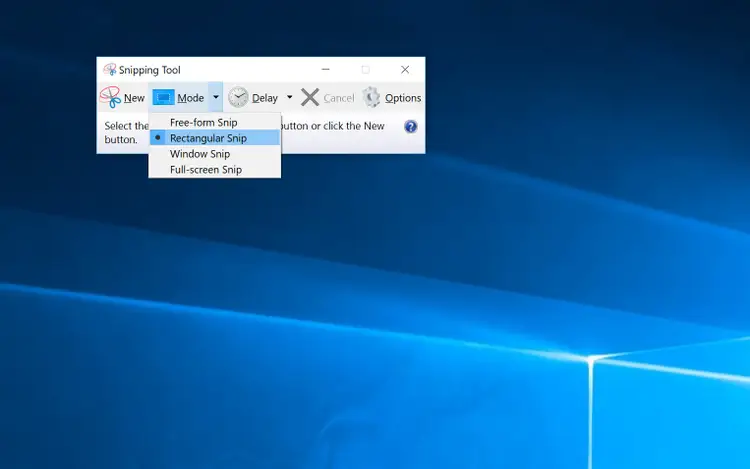 Foto: Business Insider
Foto: Business Insider
Baca Juga : Yuk Disimak! Pengertian Screensaver dan Fungsi Screensaver pada Komputer
Snipping Tool merupakan aplikasi screenshot bawaan Windows yang hampir sama dengan Snip & Sketch. Kamu dapat menemukan aplikasi ini dengan mengetik “Snipping Tool” di kolom pencarian Windows. Aplikasi ini juga menyediakan beberapa mode screenshot yang sama seperti Snip & Sketch seperti “Rectangular Snip”, “Freeform Snip”, “Window Snip”, dan “Fullscreen Snip”. Bedanya, aplikasi ini mempunyai fitur “Delay” yang bisa memberikan jeda beberapa detik sebelum screenshot dilakukan. Berikut cara mengoperasikannya:
- Buka apikasi Snipping Tool
- Klik panah sebelah opsi “New” kemudian pilih mode screenshot yang diinginkan
- Klik opsi “New”, kemudian drag kursor untuk memilih bagian layar mana saja yang ingin kamu screenshot
- Setelah itu, bagian layar yang telah terpilih akan muncul di aplikasi Snipping Tool. Kamu dapat mengedit atau langsung menyimpan hasil screenshot dengan menekan tombol keyboard “Ctrl + S”
5. Tombol Keyboard “Windows + G”
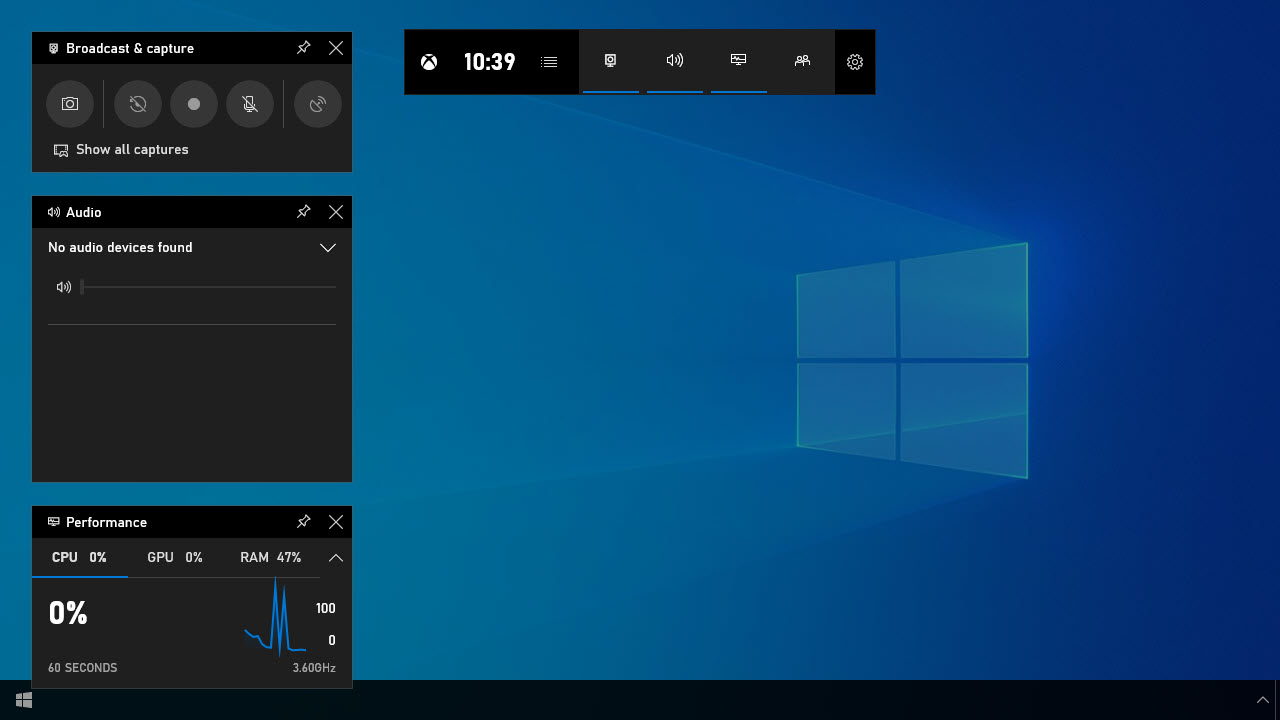 Foto: windows.do
Foto: windows.do
Cara screenshot di laptop juga dapat dilakukan melalui fitur “Game Bar”. Fitur bawaan Windows 10 ini biasa digunakan untuk mempermudah kegiatan gaming. Sebelum menggunakan, kamu harus mengaktifkannya terlebih dahulu dengan membuka “Settings” > “Gaming” > Aktifkan toggle pada “Record game clips”, “Screenshots”, dan “Broadcast using Game Bar”. Setelah diaktifkan, kamu dapat menggunakannya dengan menekan tombol keyboard “Windows + G” secara bersamaan. Setelah muncul tampilan fitur “Game Bar”, kamu dapat memilih “Capture” untuk melakukan screenshot.
Selain screenshot, fitur ini dapat digunakan untuk merekam layar dan melakukan live streaming saat bermain game.
6. Tombol Keyboard “Windows + Volume Down”
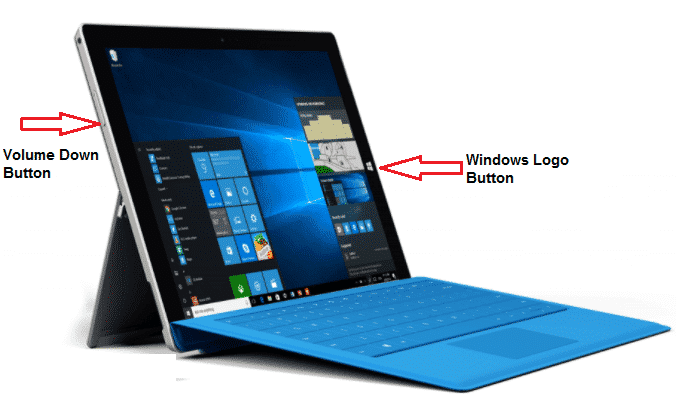 Foto: IT4nextgen
Foto: IT4nextgen
Cara screenshot yang satu ini hanya dapat digunakan oleh pengguna Windows Surface. Caranya sangat mudah karena hanya perlu menekan tombol keyboard “Windows + Volume Down” secara bersamaan dan hasil screenshot akan otomatis tersimpan di folder file “Screenshot”
Nah, itu dia 6 cara screenshot di laptop Windows. Gimana, sudah tidak bingung lagi kan? Selamat mencoba!(teknologi.id)
Info ruanglab lainnya:
- Cara Mengubah Tampilan Screensaver Jam FlipClock pada Windows
- Gampang Banget! Cara Mengatasi Drive C Merah Penuh
- 3 Macam Touchpad Laptop Dan Cara Menggunakannya











