10 Cara Membuka File Explorer Di Windows 10 – Di Microsoft Windows, aplikasi apa yang digunakan ketika ingin menyalin, memindahkan atau menghapus file. Pengguna Windows tentu akan menggunakan File Explorer, sedangkan untuk pengguna tingkat lanjut, mungkin memilih menggunakan Command Prompt atau Windows PowerShell karena dapat memproses lebih cepat. File Explorer memiliki antar muka grafis (GUI) yang mudah dioperasikan oleh pengguna Windows biasa.
File Explorer adalah aplikasi pengelola file dari Microsoft Windows. Aplikasi ini sudah ada lama di Microsoft Windows dimulai dari Windows 95. File Explorer menjadi bagian penting Windows karena menjadi salah satu aplikasi yang paling banyak digunakan. Di antarmuka Microsoft Windows 10, File Explorer dapat diakses cepat melalui taskbar. Berikut ini adalah beberapa cara berbeda untuk mengakses atau menjalankan File Explorer di Windows 10.
Daftar Isi :
1. Melalui pintasan keyboard Windows + E.
Seperti yang Anda tahu, keyboard menawarkan banyak pintasan (shortcut), salah satunya untuk mengakses atau menjalankan File Explorer. Melalui pintasan keyboard Windows + E, File Explorer dapat diakses atau dijalankan dengan cepat.

2. Melalui taskbar.
Alternatif lain yang juga tidak kalah cepat dengan pintasan keyboard adalah melalui klik langsung File Explorer di taskbar. Secara default, File Explorer adalah aplikasi yang ada di taskbar Windows 10 selain Cortana, Microsoft Store, Task View dan beberapa aplikasi yang lain.
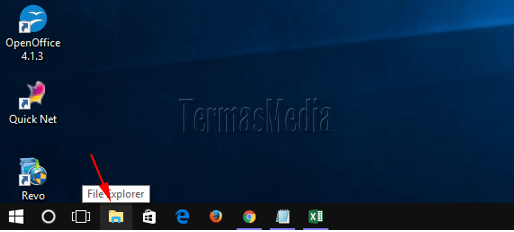
3. Melalui pencarian di Cortana.
Cortana adalah asisten pribadi cerdas (intelligent personal assistant) yang dibuat Microsoft untuk Windows 10. Cortana menyerupai Siri dari Apple atau Google Now dari Google. Anda cukup dengan mengetik apa yang dicari di kotak pencarian (search box) Cortana, misalnya File Explorer dan hasilnya akan ditampilkan. Anda cukup mengklik hasil pencarian Cortana ini dan File Explorer langsung dibuka.

Ini adalah fitur baru yang diperkenalkan di Windows 8. Microsoft tidak memiliki nama resmi (official name) untuk fitur ini. Banyak penggiat IT menamakan WinX karena dapat diakses melalui tombol keyboard Windows + X. Menu WinX menampilkan banyak pintasan aplikasi, salah satunya adalah File Explorer.

- Baca Juga : Begini Cara Reset Windows 10 Tanpa Hilang Data
- Baca Juga : Jenis File dan Ekstensi File yang Paling Umum?
5. Menjalankan explorer.exe.
explorer.exe adalah executable file untuk File Explorer. Executable file ini berada di folder Windows. Anda perlu membuka folder Windows dan mencari executable file ini, bila telah ditemukan, klik ganda (double clicks) untuk menjalankan File Explorer.

6. Melalui kotak dialog Run.
Cara termudah menampilkan kotak dialog Run adalah melalui pintasan keyboard Windows + R. Di kotak dialog Run yang muncul, ketik explorer dan klik tombo OK untuk menjalankan File Explorer.
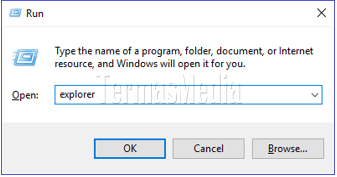
7. Melalui Command Prompt.
Command Prompt adalah program penterjemah baris perintah (command line interpreter program) yang ada di Microsoft Windows. Untuk membuka File Explorer melalui Command Prompt, buka atau jalankan Command Prompt terlebih dahulu, ketik explorer dan akhiri dengan menekan tombol keyboard Enter.
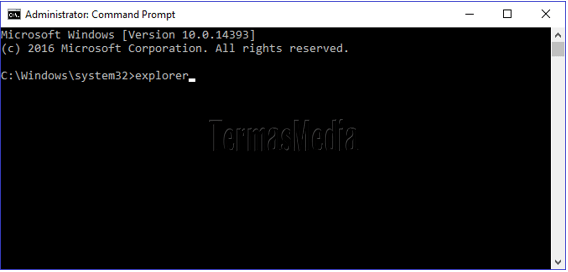
8. Melalui Task Manager.
Cara tercepat menampilkan Task Manager adalah melalui pintasan keyboard Ctrl + Alt + Del dan kemudian pilih Task Manager. Untuk menjalankan File Explorer dari Task Manager, klik menu File dan kemudian submenu Run new task. Di kotak dialog Create new task yang muncul, ketik explorer dan kemudian klik tombol OK.
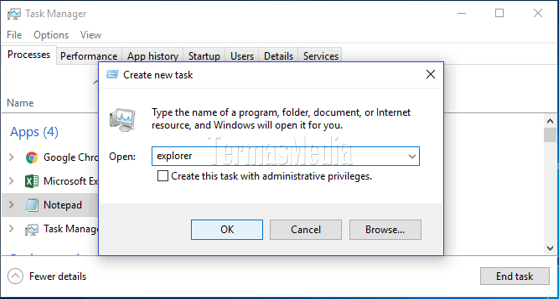
9. Melalui Windows PowerShell.
Windows PowerShell merupakan antarmuka baris perintah (command line interface) yang dibuat oleh Microsoft. Windows PowerShell merupakan tool yang lebih powerfull dibanding Command Prompt. Untuk membuka File Explorer melalui Windows PowerShell, buka atau jalankan Windows PowerShell terlebih dahulu, ketik explorer dan akhiri dengan menekan tombol keyboard Enter.
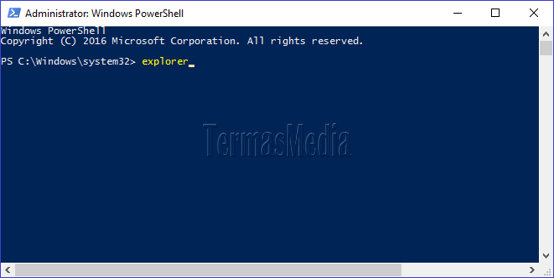
10. Melalui tombol Start Menu.
Klik tombol Start Menu yang terletak di sudut kiri bawah (1), dari daftar program yang muncul, gulung ke atas sampai ditemukan kelompok Windows System. Klik pada Windows System untuk menampilkan daftar program lainnya dan kemudian cari File Explorer (2).

sumber: termasmedia.com
Info ruanglab lainnya:
- Mengenal Pengertian Desktop
- CARA MENGHILANGKAN WATERMARK PADA WINDOWS 10 “Activate Windows Go to Settings to activate Windows”
- Yuk! Periksa Kesehatan Hard Disk Di Windows Kita
- Sejarah Awal Windows Pertama Hingga Windows Kini











